
컴퓨터가 만들어주는 수채화
포토샵 수채화 액션을 쓰고나니 이런 노래가 생각난다.
너는 그냥 가만히 있어~
다 내가 해줄게~
아놔 요즘 티비에 하도 트로트가 나와 그런가..
디자인 작업하다 이 노래가 생각날줄이야
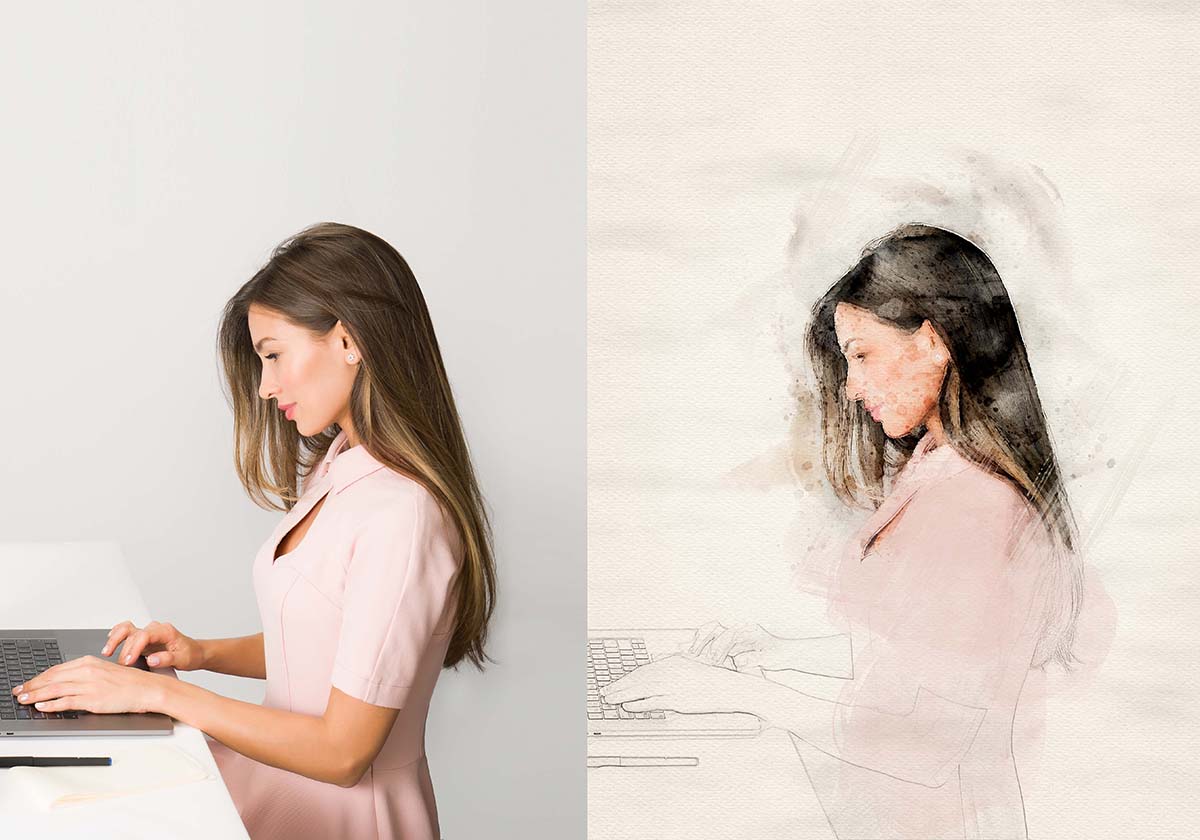
수채화 느낌 뒤 연필 느낌 스케치 과정도 매우 간단하다.
아래글을 참고해보자.
포토샵 스케치 효과 무료 연필 브러쉬로 리얼하게 사용법
요즘 사진을 그림처럼 자동으로 바꿔주는 사이트가 많이 생겼다. 여기저기 조금 써봤는데 아무래도 포토샵에서 직접 사진을 그림처럼 만드는 다양한 필터를 미세하게 조정하는 그 맛은 잘 안
beyondtheline.tistory.com

그런데.. 정말 내가 클릭 몇번만 한 뒤에
이렇게 자연스러운 수채화느낌의 그림을
포토샵이 다 그려준다.
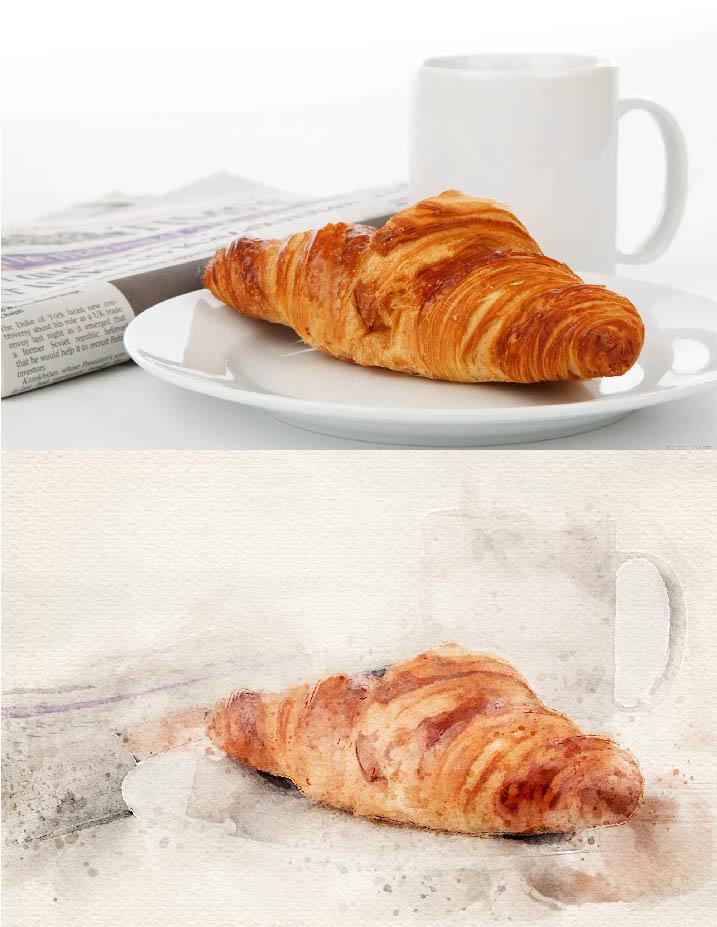
이러다 디자이너 밥줄 끊기는거
아닌가 몰라~ 라는 생각이 들기도 했는데
이연복 쉐프가 방송에서 레시피 다 알려주니
진행자가 다 알려줘도 되냐는 질문에
"사람들 어차피 귀찮아서 안 해먹어요"라는
답을 한 사례가 생각났다.
할 사람은 하고 안 할 사람은 안하겠지만
정말 수채화를 획기적으로 간단하게
만드는 방법이긴하다.
가만히 있는데 3~5분이면
(컴퓨터 사양따라 소요 시간 다름)
사진이 수채화풍 그림으로 변한다.
알만한 분들은 다 알겠지만
그래도 (내가 잊어버릴까봐)
좋은 정보 공유하고자 포스팅한다.
세상 간단하게 수채화 만드는 방법
포토샵 수채화 액션
1
우선 액션파일 설치부터
아래 사이트에서 무료로 포토샵
수채화 액션 브러쉬 세트를 받을 수 있다.
이 브러쉬를 이용해 만든 이미지는 상업적으로
이용가능하나 브러쉬 자체를 재배포하는 행위는
허용되지 않는다고 한다.
아래 링크로 들어가서 [다운로드] 버튼을 누르면
아래와 같이 압축파일을 받을 수 있다.
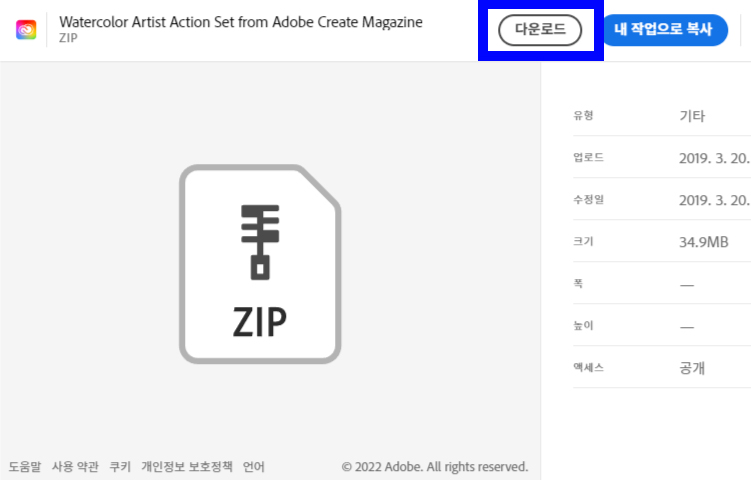
내 컴퓨터에 받은
Watercolor Artist Action Set from Adobe Create Magazine
파일의 압축을 풀어주고
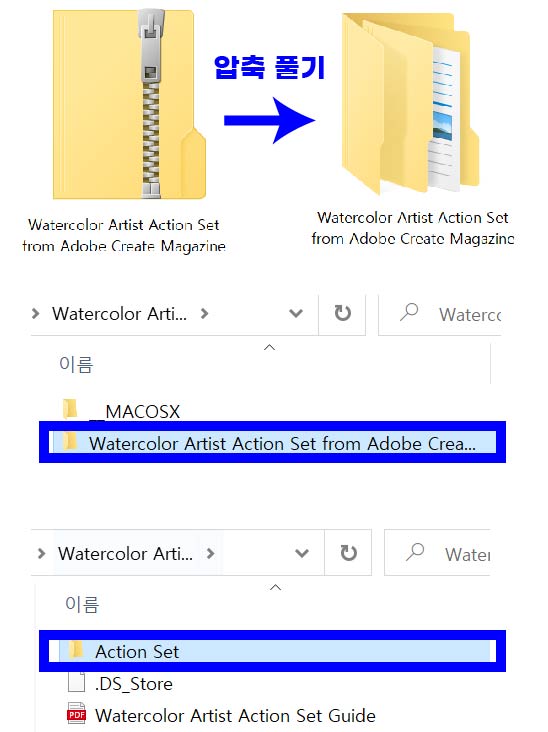
압축해제한 후 위의 경로에 들어가서
watercolor artist action
watercolor artist brushes
watercolor artist patterns
파일을 선택해서 포토샵을 열고
빈 화면에 바로 드래그해준다.
이렇게하면 설치는 끝!
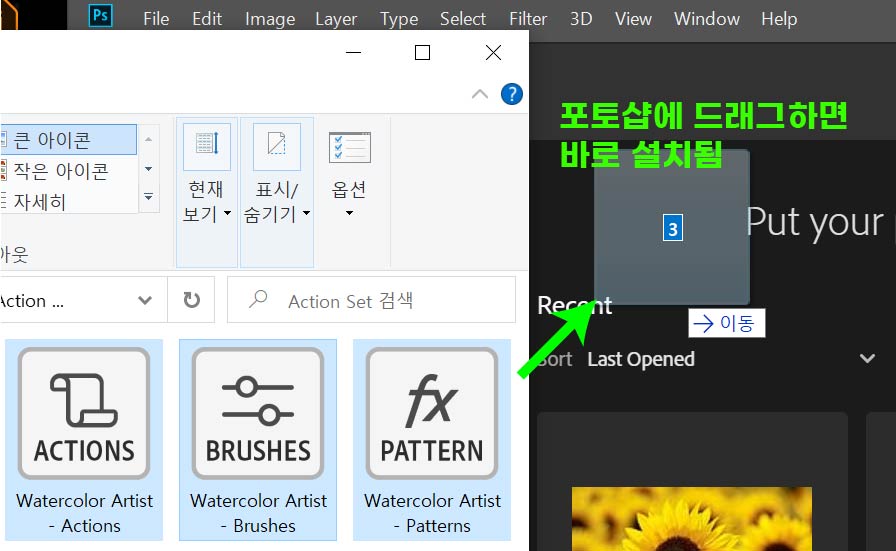
2
작업할 파일 사이즈의 가로는
최소 2000px (최대5000)으로 맞춰준다.
*해상도가 너무 낮으면
제대로 된 효과 표현이 어렵다.
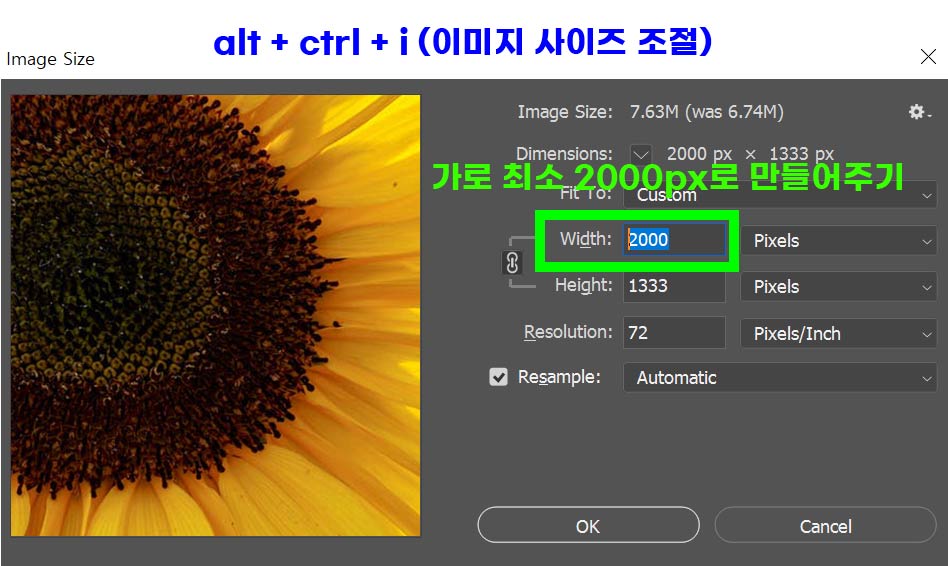
3
왼쪽 툴바 - 브러쉬
watercolor artist brushes
여기서 아무 브러쉬 선택
(맨 앞에 기본 동그라미 선택이 무난)
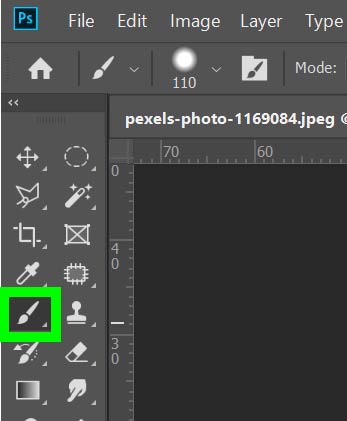
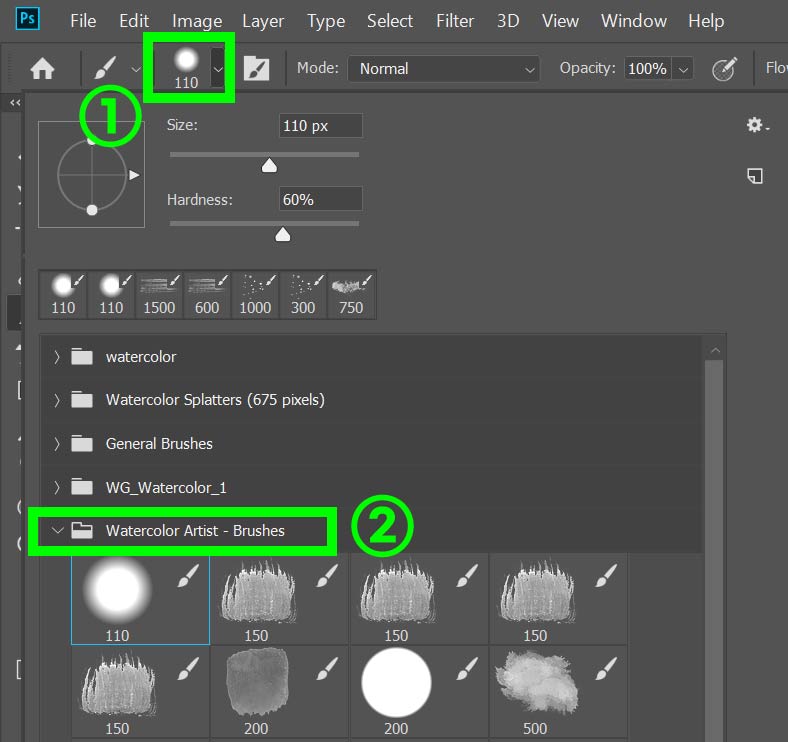
참고로
수채화 액션 브러쉬에 포함된 브러쉬 모양이다.
아래 20가지 브러쉬가 다양하게
자동 적용되어 멋진 수채화 작품이 만들어진다.
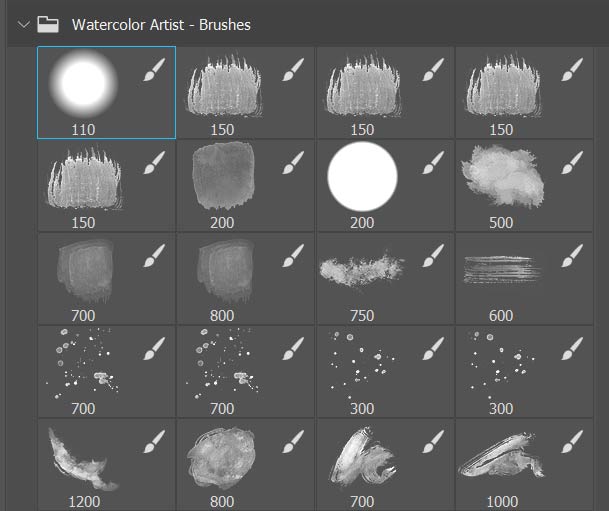
4
액션 Action 창
을 열고 (CTRL + F9)
1) setup 재생 버튼 누른 뒤
continue
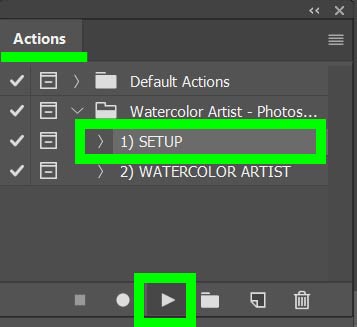
액션 재생 후에 나오는 팝업
continue 버튼을 눌러주면 된다.
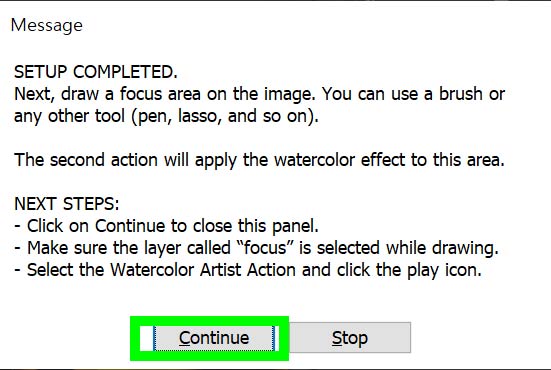
5
Brush Settings 창
우측 상단 햄버거 버튼 - reset all locked setting 누르고

위의 과정대로 모두 잘 따라왔다면
(매우 간단한 과정)
아래와 같이 자동 세팅이 된다.
1) 브러쉬 툴 선택되어있고
2) 오렌지색 브러쉬로 자동 세팅
3) 새로운 레이어인 'focus'레이어 생성되어있고
4) 'focus'레이어의 opacity (투명도)는 75%로 설정
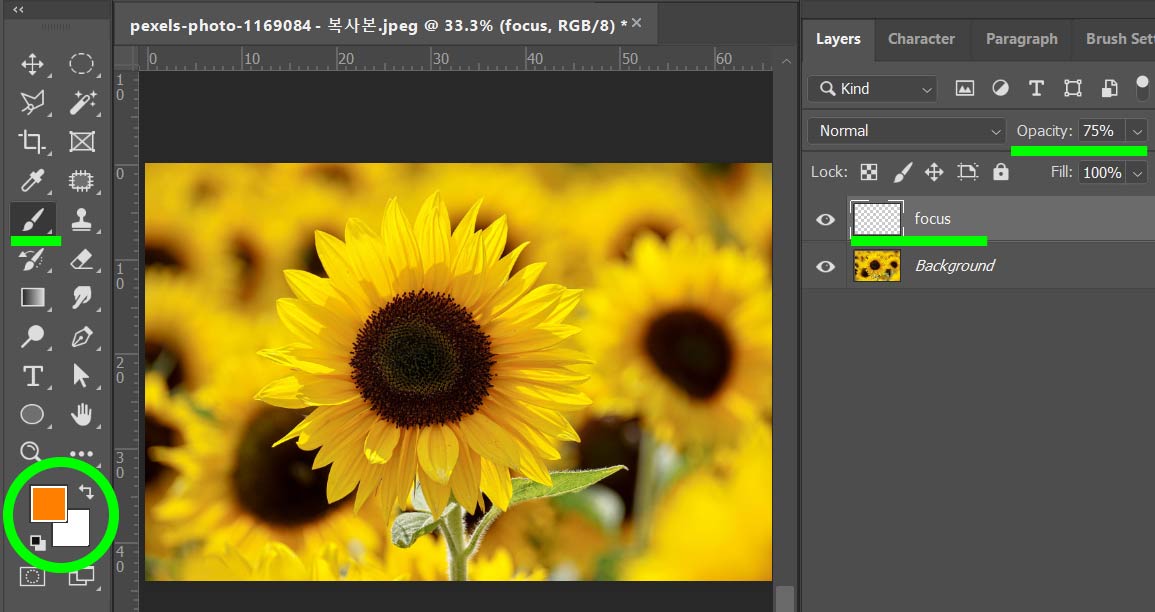
6
수채화 만들 영역 지정해주기
이제 브러쉬로 수채화 만들고픈 부분을 칠해보자.
오렌지색 브러쉬로 선택한 부분 위주로 수채화 느낌이 적용된다.
브러쉬 사이즈를 다양하게 조정하며
원하는 부분을 선택할 수도 있고

해바라기의 뾰족한 부분을 일일히
브러쉬팁 사이즈 조정하며 선택하기 귀찮아서
마그네틱선택툴로 꽃잎 모양을 비교적 정확하게
선택한 뒤에 브러쉬 칠을 해줬다.
사진 전체를 칠하면 전체가 수채화 느낌이
될테지만 나는 가운데 해바라기 한송이만
수채화 느낌을 내고 싶어 콕 찝어 선택해줬다.
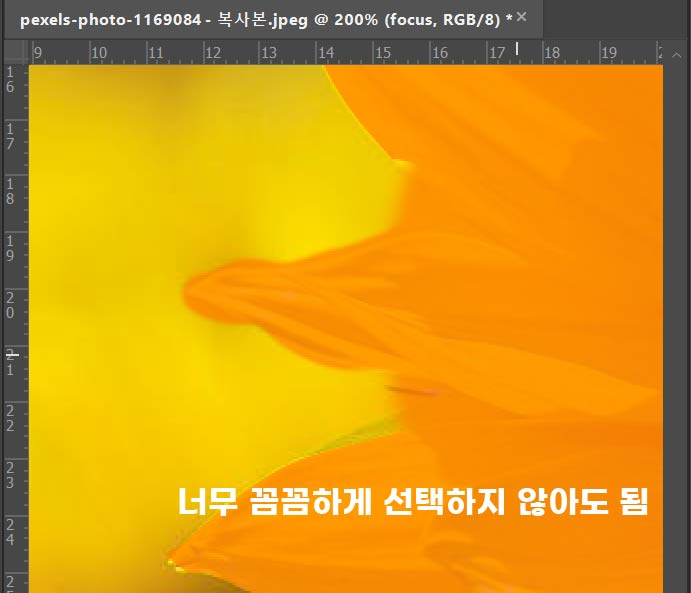
수채화 특성상 배경과 딱 분리가 되기는 어려우므로 너무 칼같이 선택할 필요는 없다.
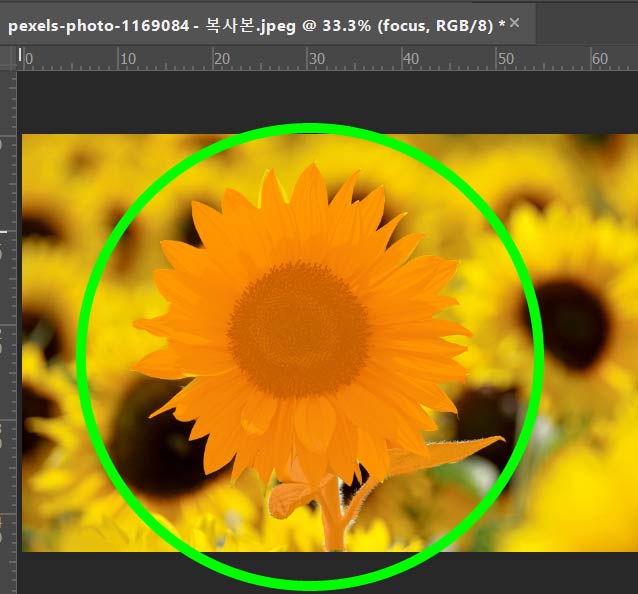
이제 한 단계만 내가 셋팅해주면
포토샵이 알아서 해바라기를 수채화 그림으로
바꿔줄 준비가 완료된다.
7
액션 Action 창
2) watercolor artist 재생시킨 뒤 기다리면 끝
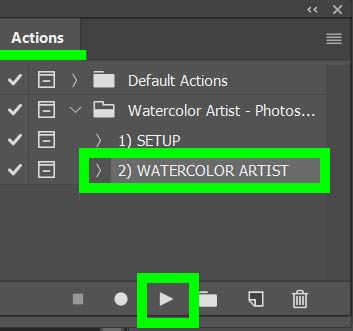
나는 이제 컴퓨터에서 손을 뗀 상태
아래와 같이 포토샵 액션이 활발하게 적용되며
화면이 혼자 돌아간다.
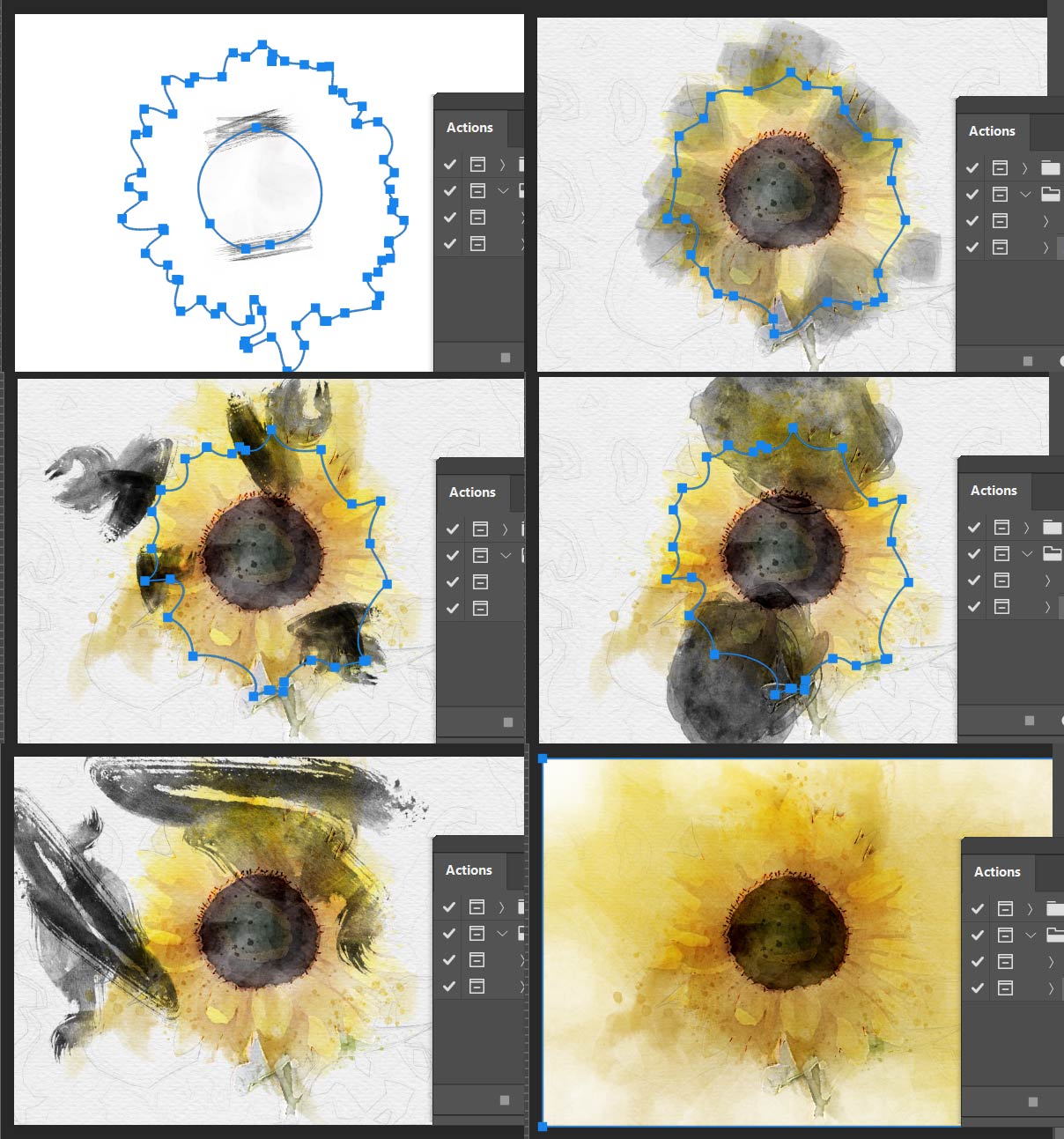
8
Continue
완성되면 아래와 같은 팝업창이 뜬다.
여기서 그냥 Continue를 눌러주면 된다.
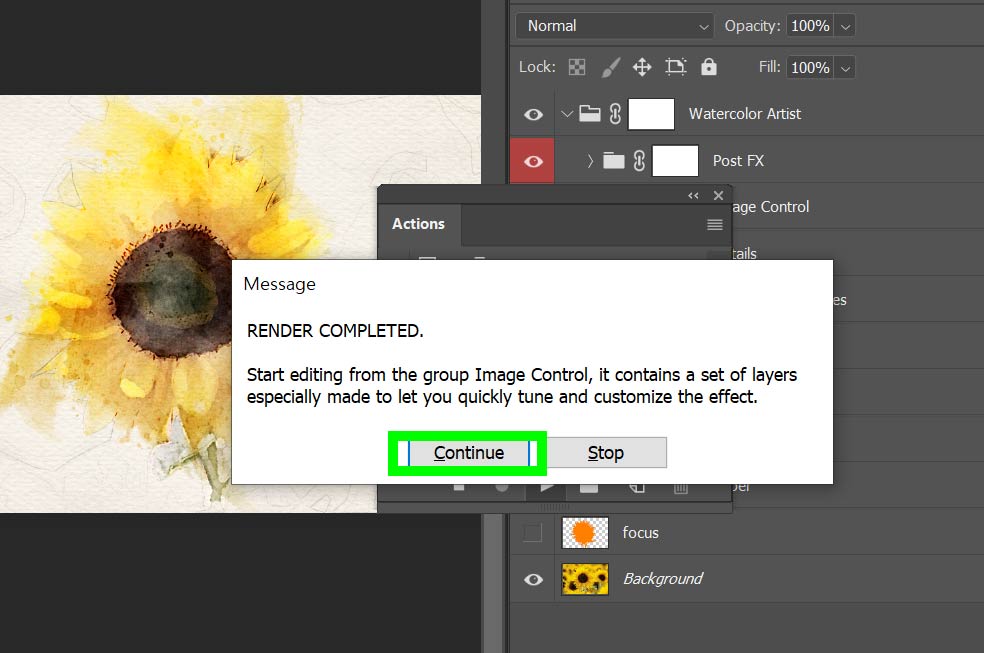
그램17에서 작업했는데
포토샵 수채화 효과가 자동 완성되기까지
3분 정도 걸린 것 같다.
이미지 사이즈가 더 크다거나
적용되는 부위를 더 많이 선택했거나
컴퓨터 사양이 더 높거나 낮은 정도에 따라
적용되는 시간은 모두 다를거다.
continue를 눌렀다면 이미지를 내가 다시 편집할 수 있다.
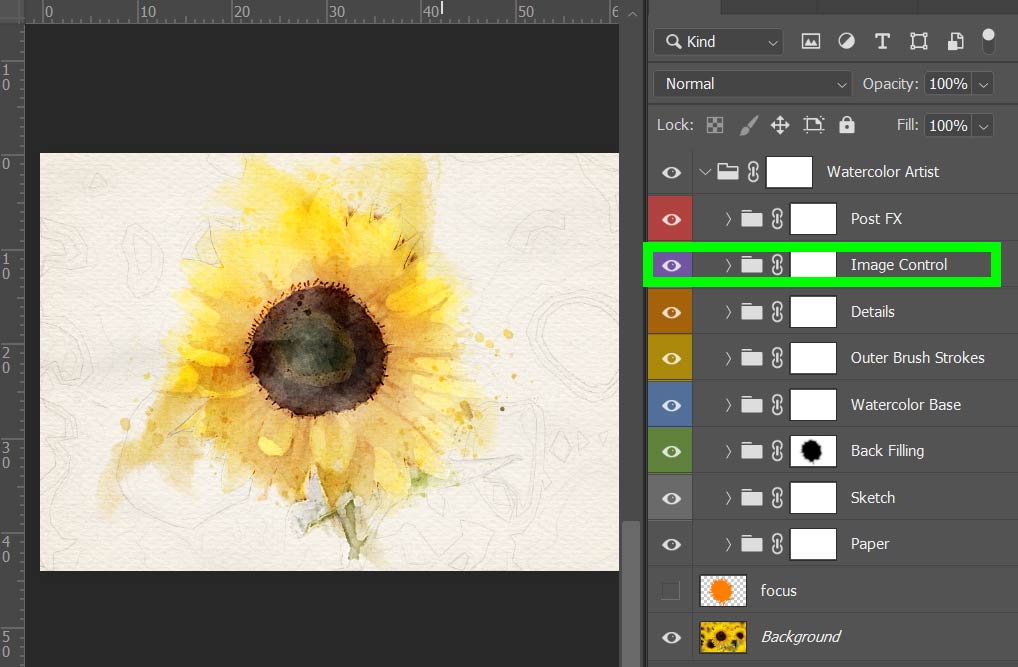
추가 편집 가능
image control 그룹에서 이것저것 눌러서
지우개나 브러쉬등을 사용해 편집을 하면
포토샵에서 만들어준 수채화 효과를
더 다양하게 바꿔볼 수 있다.
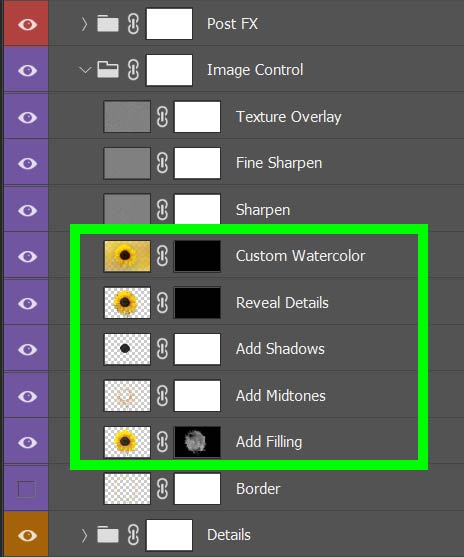
포토샵 수채화 비포애프터
일반 사진이 느낌있는 그림으로 변했다.
꽤나 리얼한 수채화 느낌!
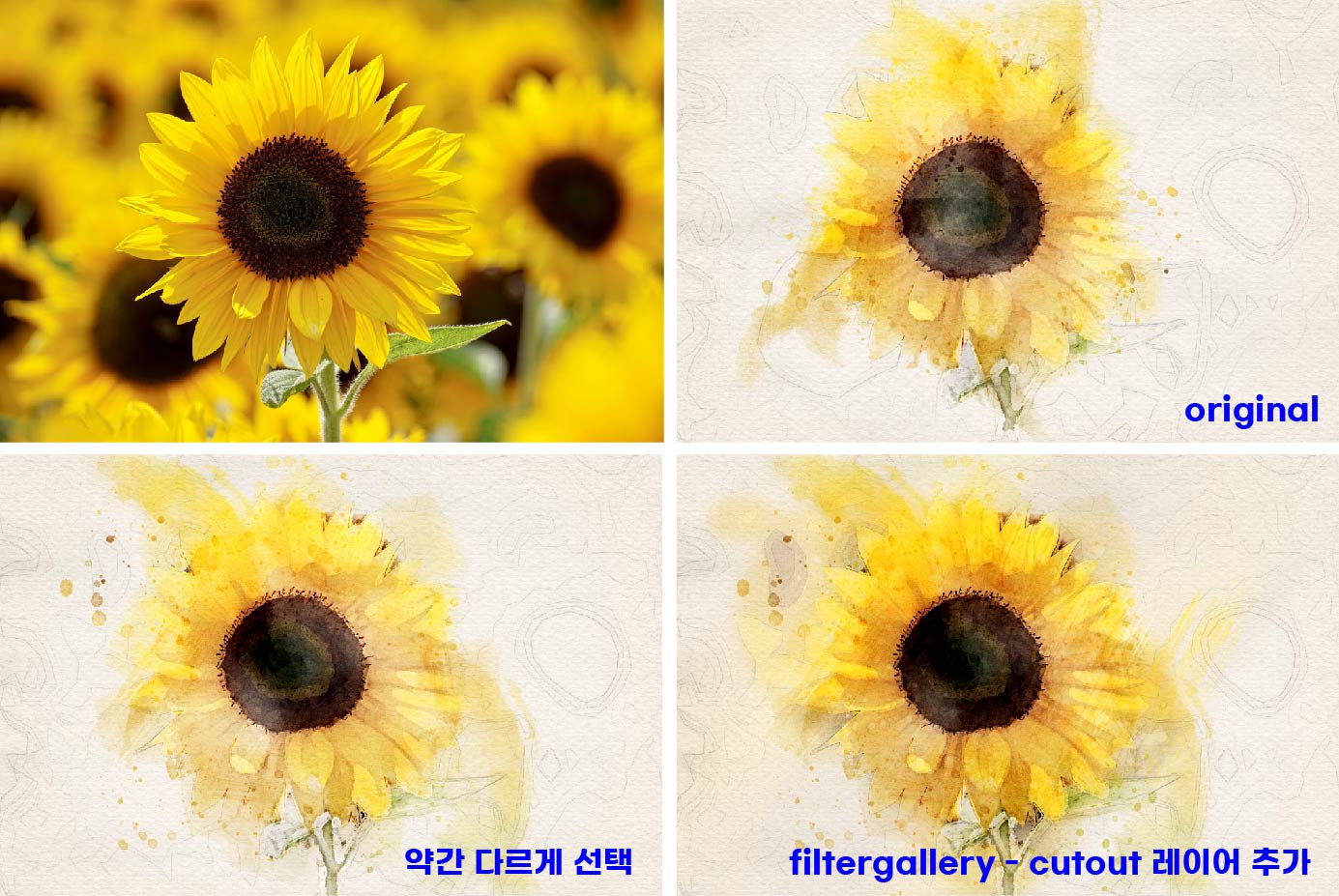

수채화 느낌 더 살리는 방법
전체 이미지를 선택해서
한 번 더 수채화 액션을 적용해봤는데
개인적으로는 일부만 선택해서 적용한게
더 포커싱이 잘 맞춰져 집중적으로
수채화 느낌이 잘 표현된 것 같다.
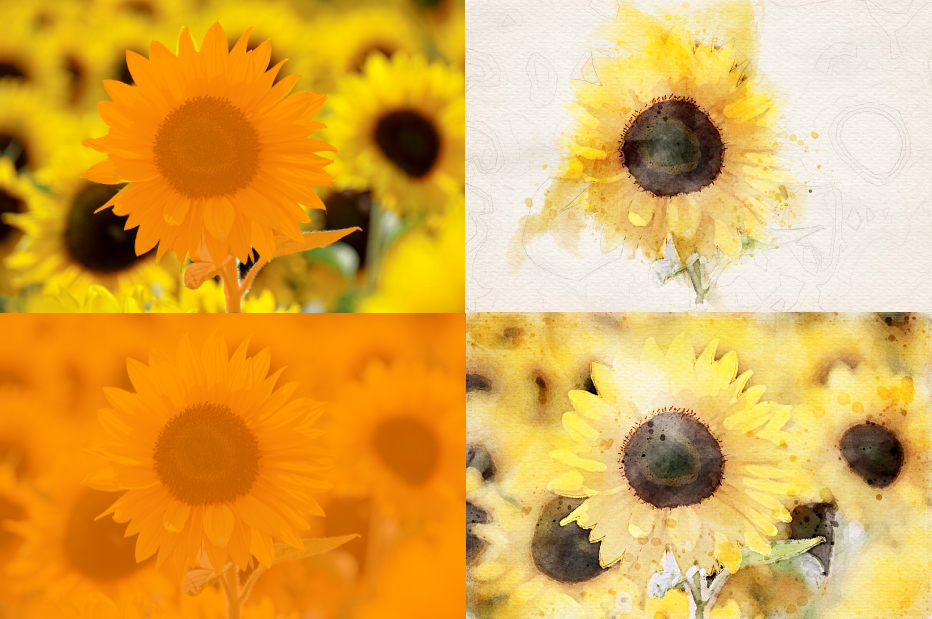
포토샵 수채화 액션 적용하기 좋은 이미지 추천
배경 밝거나 없거나 하얀 이미지가 좋다.
수채화 효과가 집중적으로 적용될 물체가 하나 있고
배경은 약하게 적용되면 수채화 느낌이
더 극적으로 나는 것 같다.
Pexel 상업용 무료 이미지
집안에 해바라기 그림을 걸어두면 좋다해서
해바라기 이미지로 선택!
상업적으로 무료로 이용가능한 이미지이다.
어차피 수채화 효과 적용도 하고
상업용이 아니고 집에 액자 그림으로
만들어 걸거라 상관은 없지만
그냥 상업적으로 이용불가한건 아예 거들떠도 안 보는 습관이 생겨버렸다. ㅋㅋ
그램17로 수채화 액션 돌릴 때 CPU/메모리 사용량
생각보다 엄청나게 사용하진 않는다.
예전에 사양 안 좋은 컴퓨터로 할 때는
메모리를 거의 80~90%사용했던 것 같은데
디자이너에겐 사양 높은 컴퓨터가 역시 필수이다.
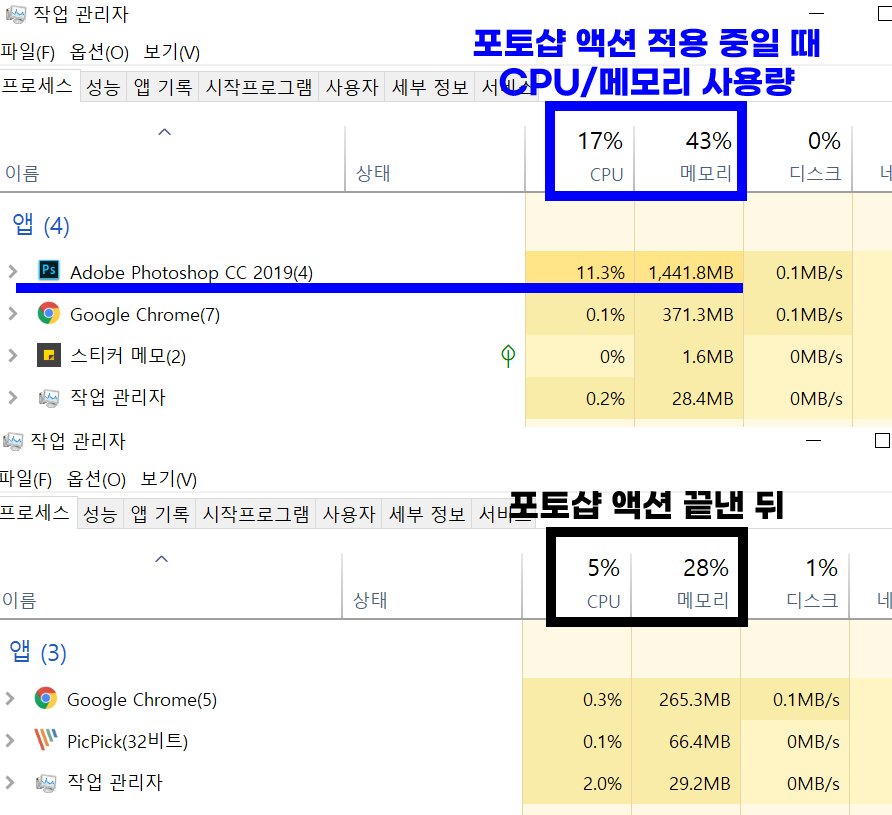
어도비 포토샵 스케치 효과 가우시안 블러로 간단하고 멋지게
포토샵 스케치 효과 디자인 업무하다보면 가끔 사진을 그림처럼 바꿔야할 때가 있다. (저작권 문제 등으로) 그럴때 포토샵 스케치 효과를 많이 내는데 내가 해 본 방법 중 가장 간단하면서도
beyondtheline.tistory.com
'교육' 카테고리의 다른 글
| 콜로소 Coloso 강의 실제 환불 후기 (0) | 2022.01.21 |
|---|---|
| 에듀윌 조리기능사 필기 끝장 교재 장단점 (0) | 2022.01.18 |
| 한식 양식 조리기능사 필기 독학 합격 벼락치기 무료 공부 꿀팁 +오픽시청센터 시험장 분위기 (0) | 2021.12.13 |
| 펜으로 쓴듯한 예쁜 영문 상업용 무료 필기체 폰트 top6 (0) | 2021.12.09 |




댓글