
포토샵 스케치 효과
디자인 업무하다보면 가끔 사진을 그림처럼 바꿔야할 때가 있다. (저작권 문제 등으로) 그럴때 포토샵 스케치 효과를 많이 내는데 내가 해 본 방법 중 가장 간단하면서도 리얼한 스케치 느낌이 나는 방법을 소개하려한다. 흔히들 사용하는 필터 갤러리의 차콜이나 컷아웃 필터가 아니라 가우시안 블러만으로 효과를 내는 방법이다.
Part 1. 스케치 효과 내기
Part 2. 수채화 느낌 내기

연필스케치 효과뿐만 아니라 원래 사진의 색감을 아주 살짝만 살려 마치 수채화 채색한 듯한 효과까지 간단하게 내는 법을 설명하려 한다. 정말 간단하고 시간도 얼마 안 걸리는 방법이니 한 번 익혀두면 평생 써먹기 좋은 기술(!)이다.
Part 1.
스케치 효과 내기
1
포토샵에서 이미지 오픈
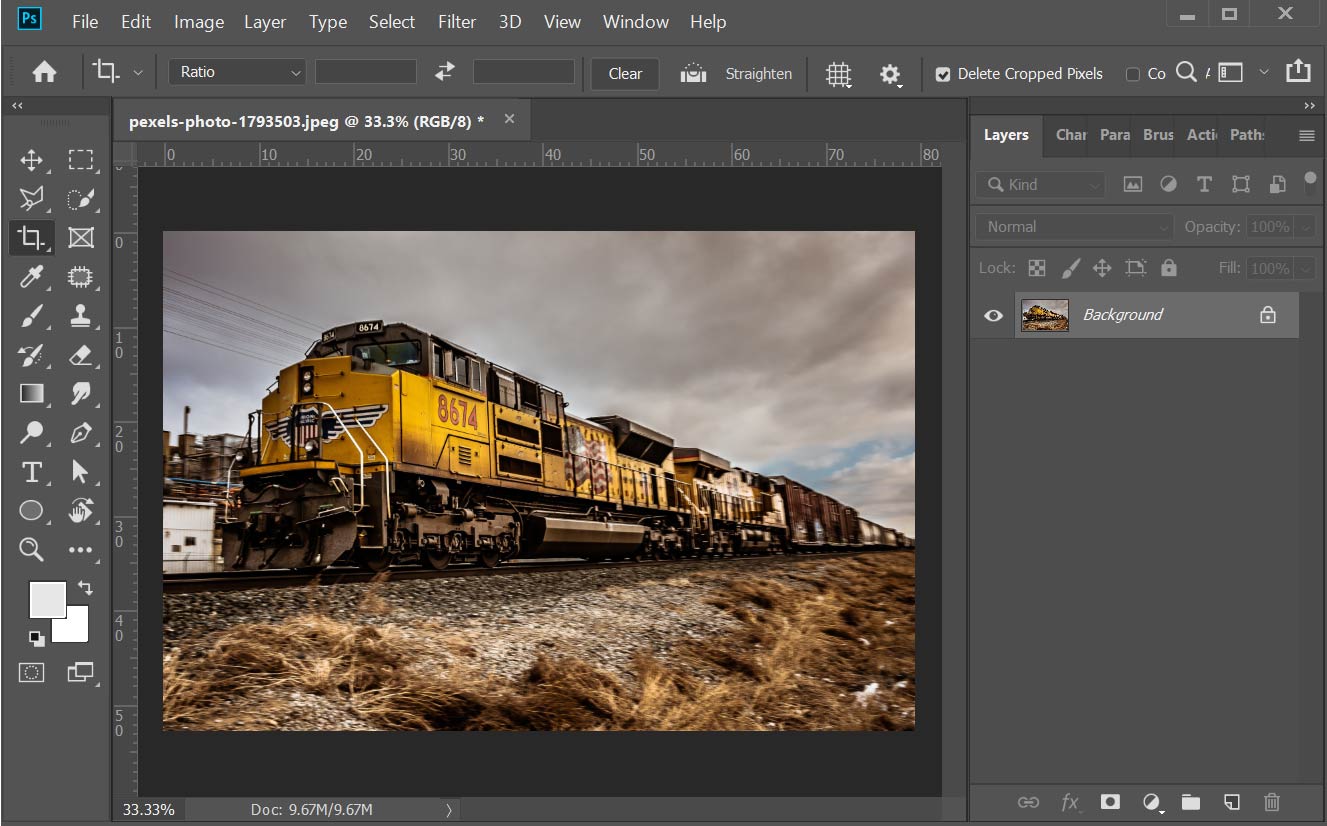
실제로 일을 할 때 상업적으로 무료 이용가능한 이미지 찾는게 일과이자 습관이 되다보니 찾게 되었다.
상업용 무료 이미지
상업용 무료이미지를 찾을 수 있는 사이트는 요즘에 넘쳐난다. 그래도 가장 사람들이 많이 사용하는 곳이 픽사베이 pixabey와 픽셀 pexel 이 아닐까 싶은데 오늘 사용할 이미지는 픽셀에서 찾았다. 픽셀에서 상업용 무료 사용 여부를 체크하는 방법은 간단하다. 사용할 사진 밑에 [세부정보]를 눌러보면 해당 라이선스에 관한 내용이 나온다. '마음껏 사용하세요'와 '저작권 고지 필요하지 않음' 이라는 말이 나오면 상업적으로 자유롭게 이용 가능한 사진이다.
이런 사진만 찾아서 작업한다면 저작권 문제에 휘말릴 일은 없을 것이다.
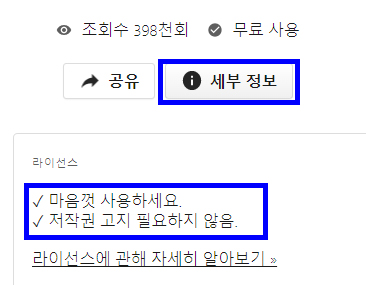
포토샵에서 이미지를 열었다면
이제 본격적으로 스케치 작업을 해보자.
2
백그라운드 레이어 하나 복제하기
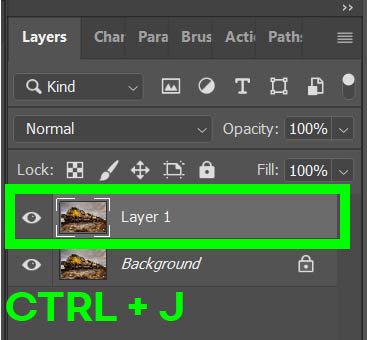
3
복제한 레이어를 흑백이미지로
상단 도구바 ▶ image ▶ Adjustment (조정) ▶ Desaturate (채도감소)
또는 단축키 ctrl+ U를 누른 뒤 Hue/Saturation ▶ saturation -100 (채도가 다 빠져서 흑백이 됨)
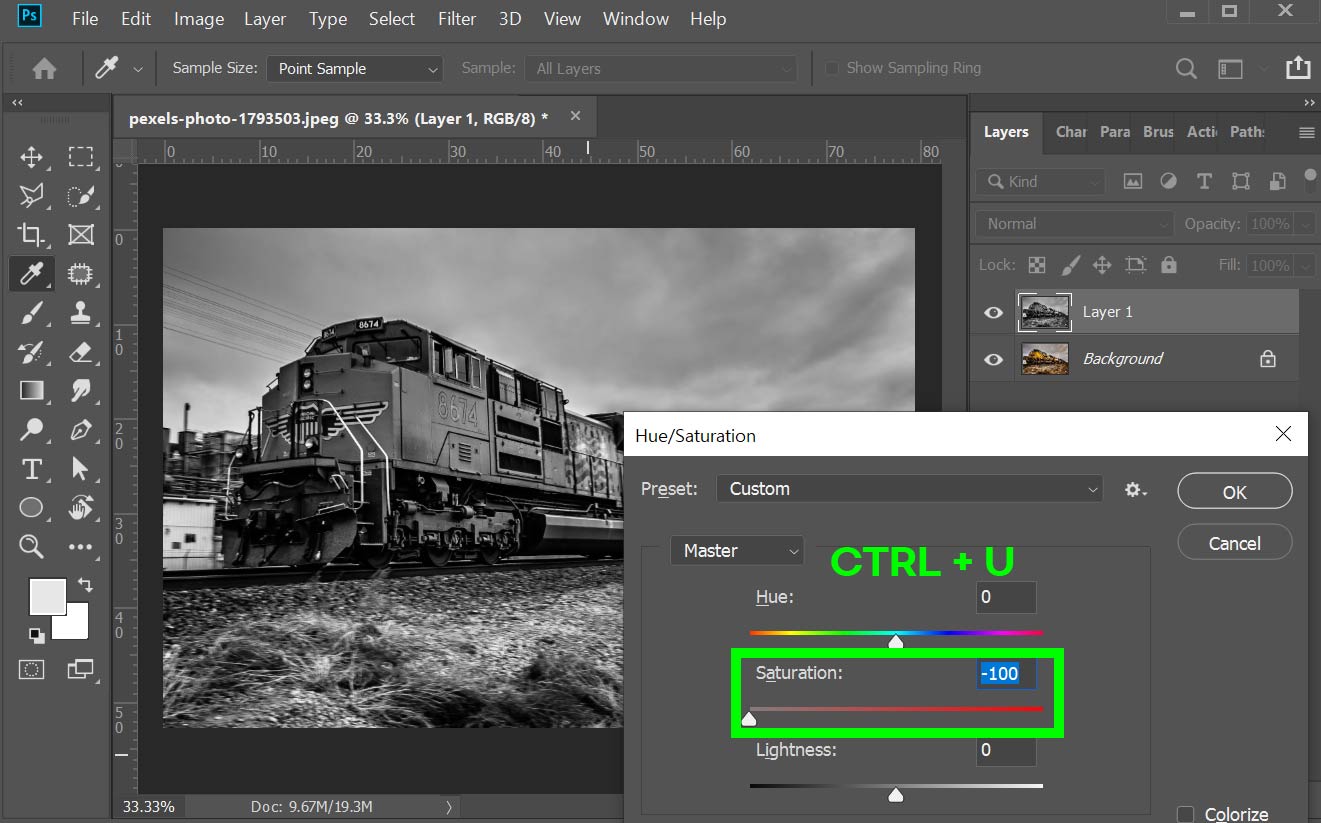
4
흑백 레이어 하나 더 복제
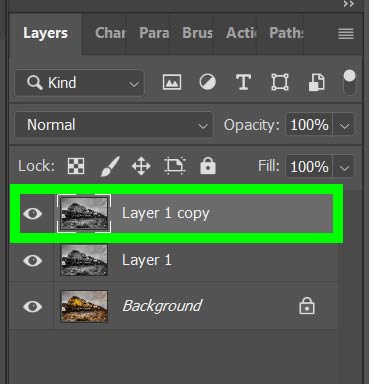
5
복제한 흑백레이어를 - 반전
image ▶ Adjustment(조정) ▶ Invert (반전)
또는 단축키 ctrl + i
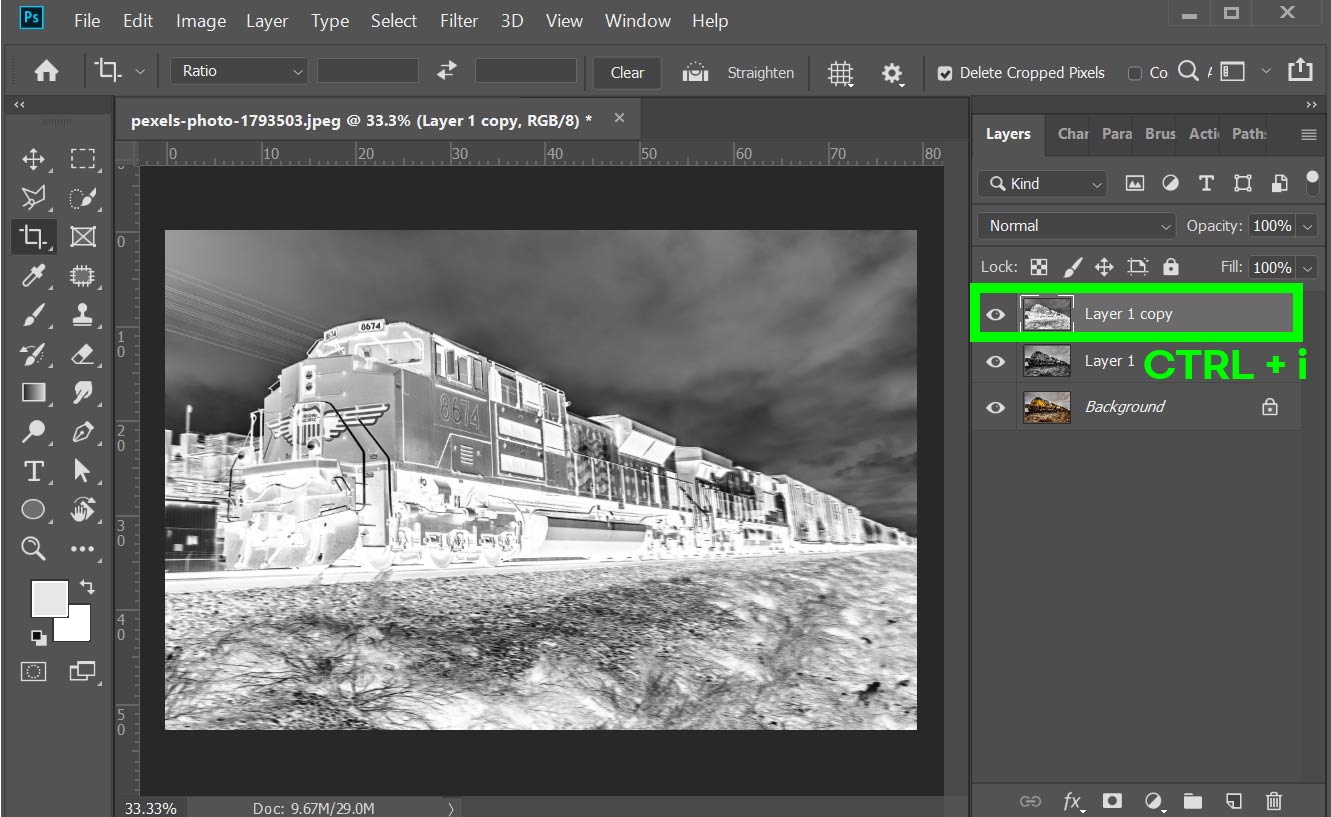
6
레이어 Layer 패널
합성모드를 color dodge 로 변경
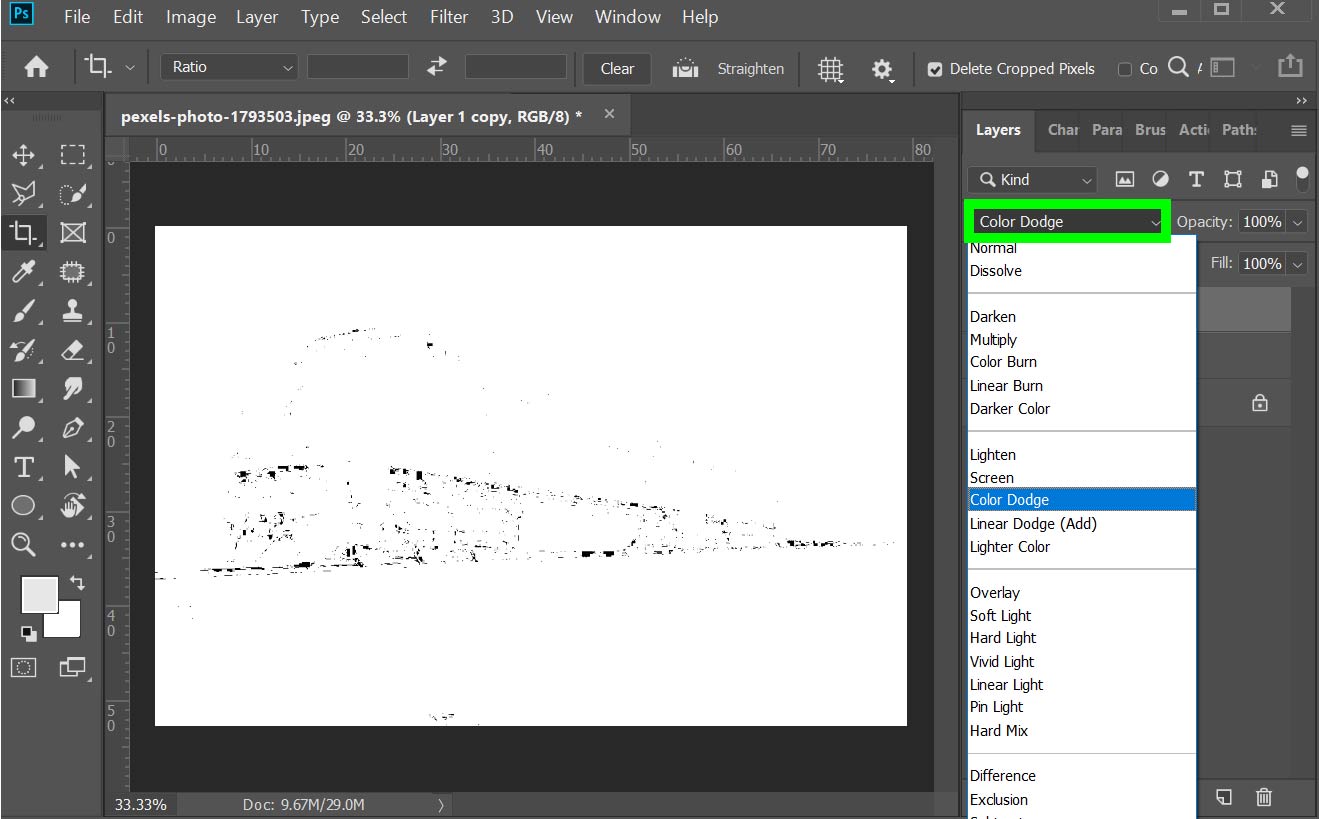
합성모드 lighten/ screen/ color dodge / linear dodge/ lighter color 까지는 현재 레이어의 밝은 부분은 더 밝아지고 어두운 부분은 무시하고 합성하는 방법. 한 마디로 밝게 밝게 합성하는 방법이다.
7
filter - blur - gaussian blur
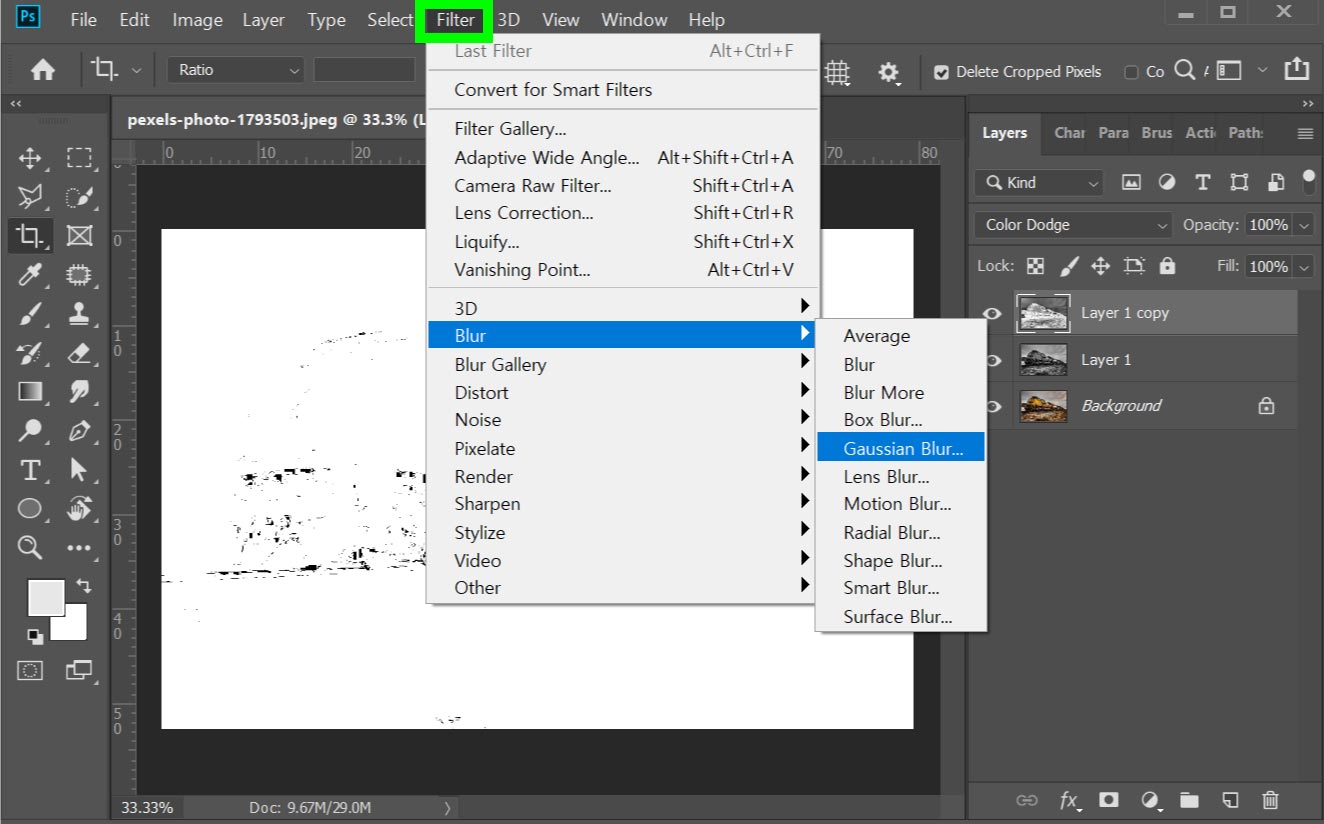
color dodge로 만든 레이어에 gaussian blur 효과를 적용하면 픽셀들이 옆으로 퍼지며 스케치한 듯 선처럼 보이게 된다.
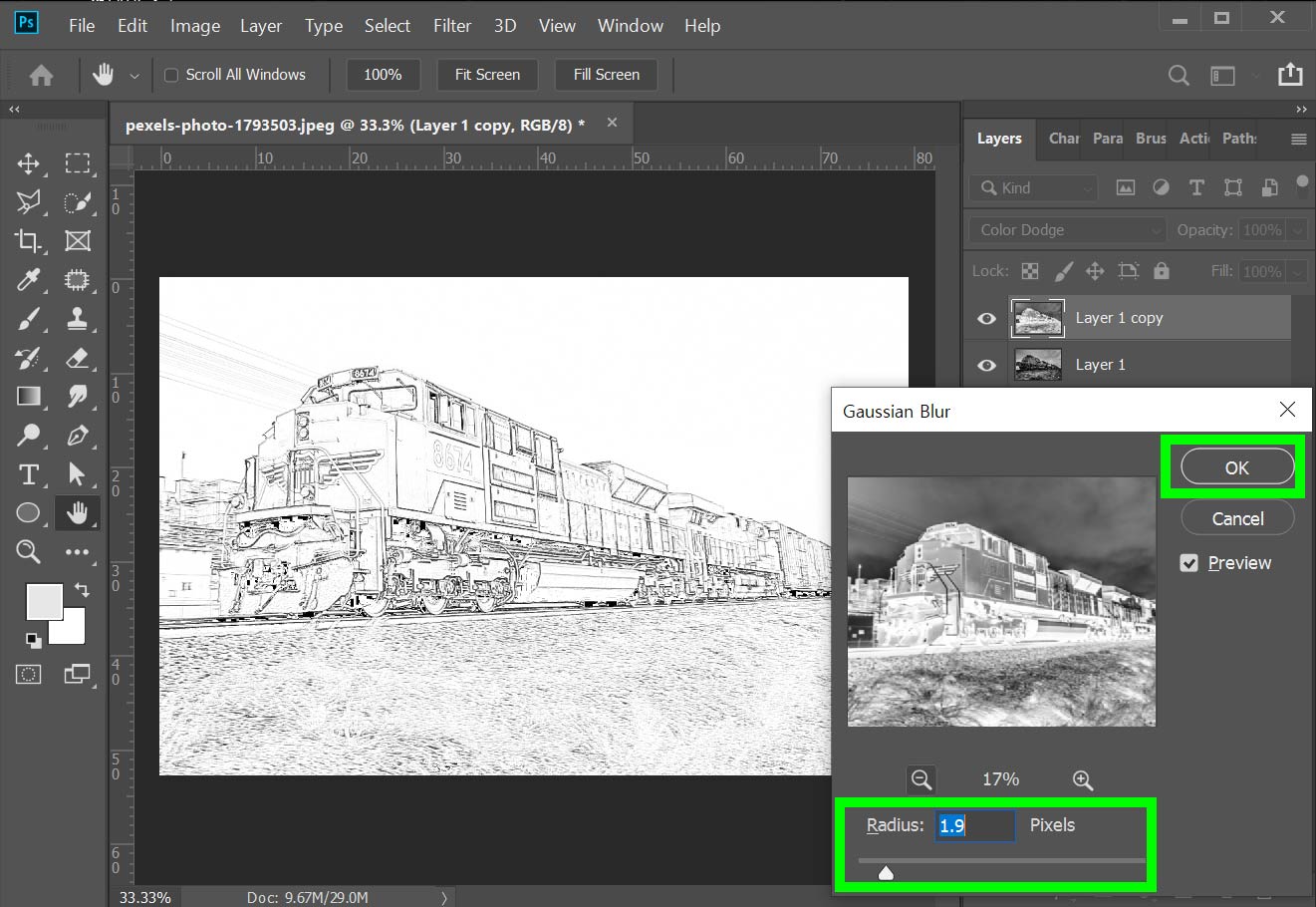
radius값 많이 줄수록 외곽선이 굵게 나오고
radius값 적게 줄수록 외곽선은 얇게 나오게 돼있어
여기까지 스케치 느낌 완료!


Part 2.
수채화 느낌 내기
일부컬러를 되살림으로써 수채화 느낌을 낼 수 있다.
1
마스크레이어 추가
흑백 레이어 두개(스케치화) 그룹화 후 마스크레이어 추가
[마스크레이어 추가하는 방법]
ctrl + G 단축키 눌러 흑백 레이어 2개 그룹화
▶ 그룹레이어선택한 상태에서
▶ 하단 [마스크레이어]추가 버튼 누르기
▶ 그룹 레이어에 흰바탕 박스 하나 생성됨
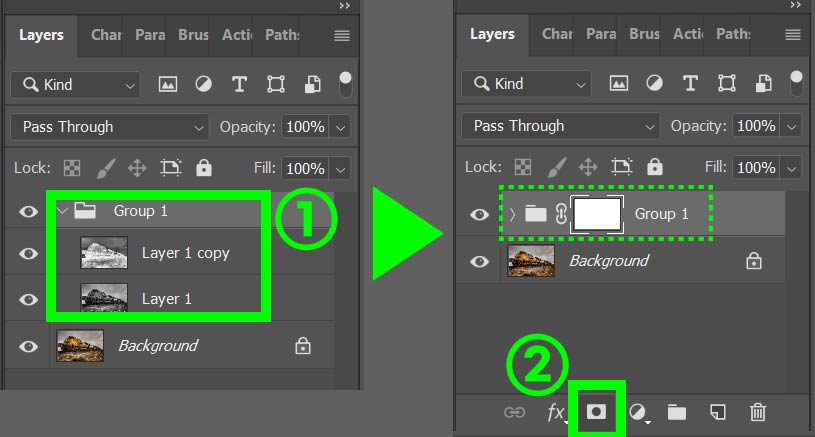
2
툴바 전경색 검정으로 세팅
브러쉬로 레이어 일부를 지워서
아래 레이어의 해당 부분의 컬러를
살리는 과정을 진행하기 위한 셋팅이다.
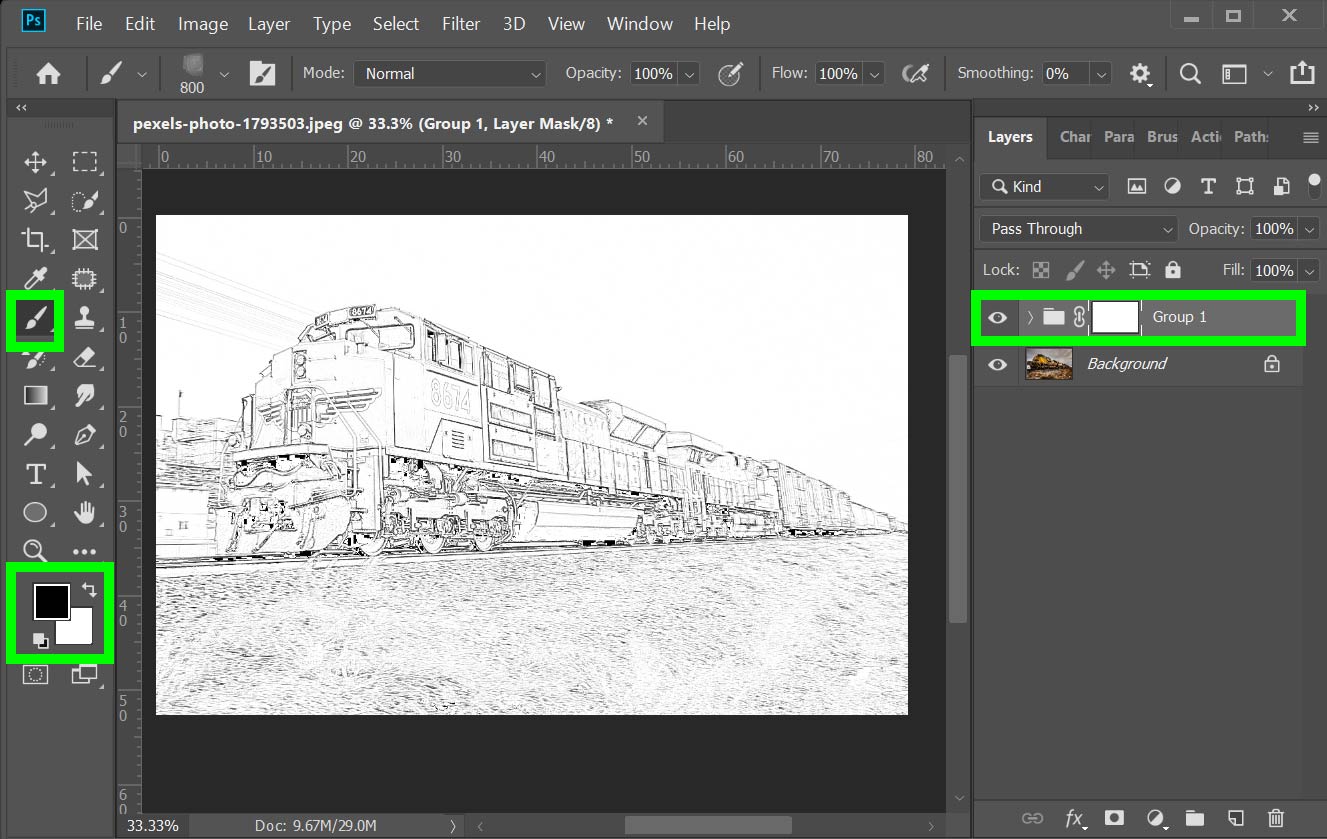
검은색 브러쉬는 '가려주는' 색
흰색 브러쉬는 '보여주는' 색
3
브러쉬 선택
수채화 모양의 브러쉬를 선택해주면 수채화 느낌이 더욱 극대화된다.
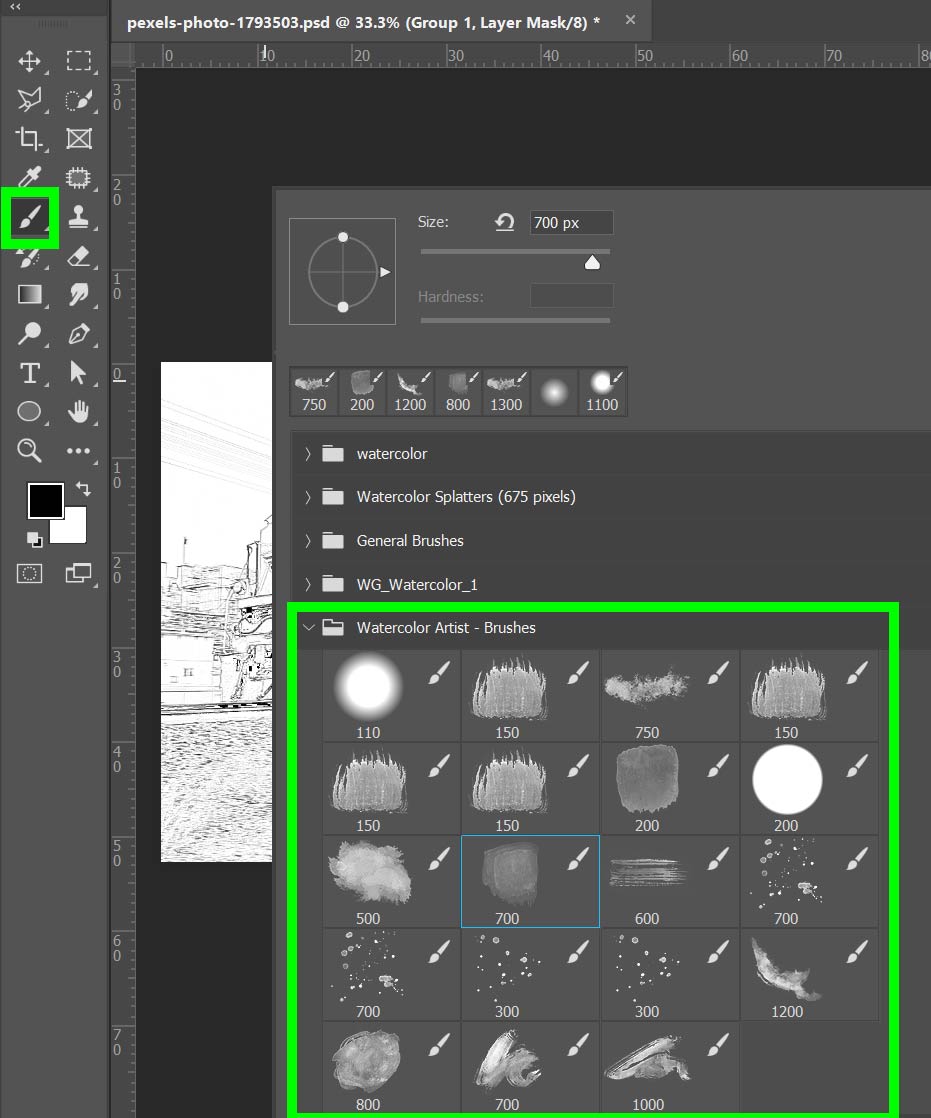
포토샵 무료 수채화 브러쉬
위에 사용한 watercolor artist brush는 어도비에서 공식으로 무료 배포한다. 누구나 사용가능한 포토샵 무료 수채화 브러쉬이니 설치해두자. 사용성이 좋은 편이다.
4
브러쉬로 칠하기
이제 이 수채화 브러쉬를 선택 후
크기를 조절해가며 컬러를 되살리고 싶은 부위를
슥슥 칠해주면 된다.
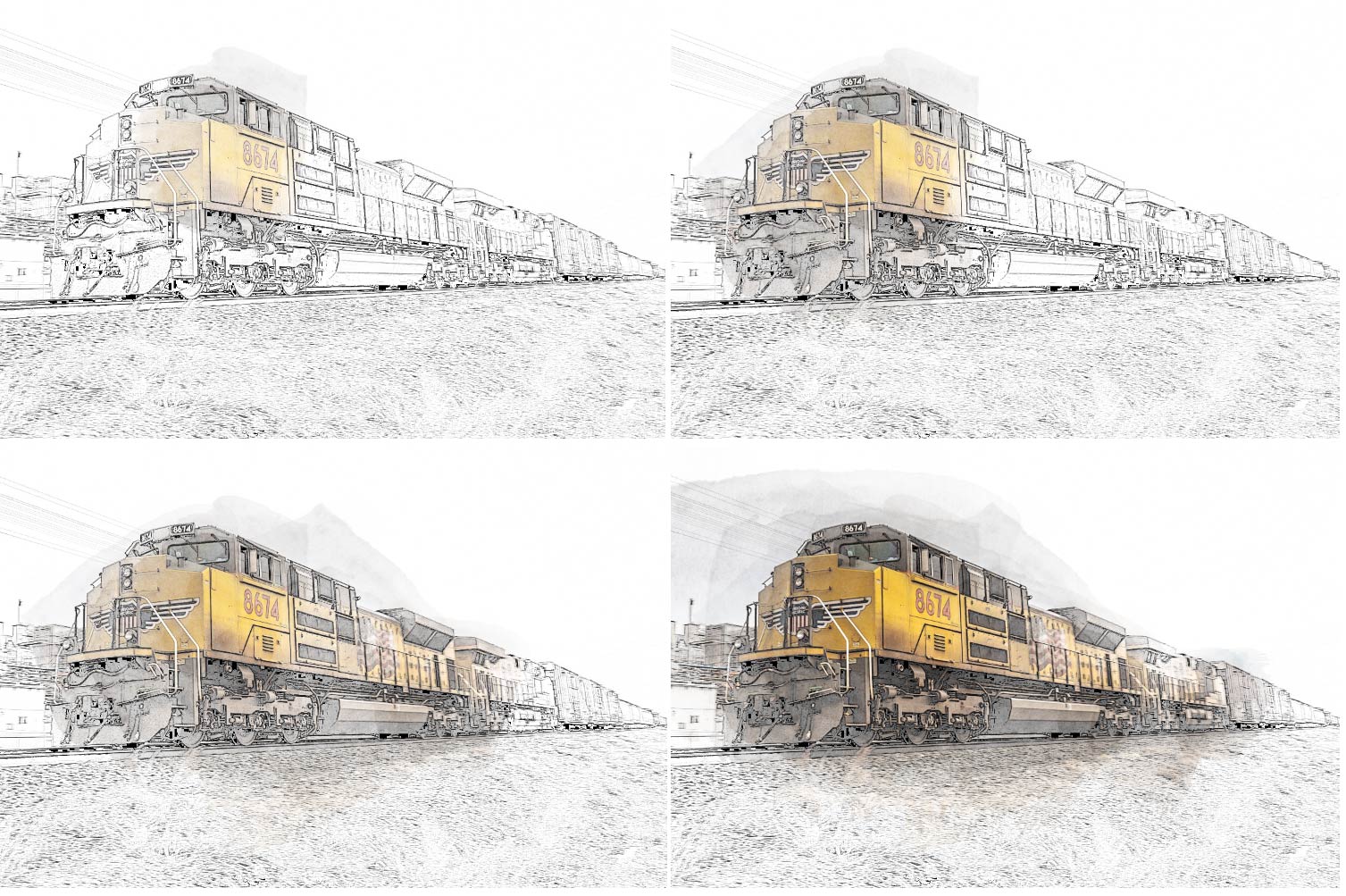
원하는 만큼 브러쉬 칠을 했다면
마스크 레이어 부분에 검은 붓칠이 되어있다.
이 부분만 컬러가 보이도록 만든 것이다.

5분만에 연필스케치부터
수채화 느낌 스케치 완성!
캡쳐하느라 오래걸렸지만 다른 사진들 작업해보니
금새 익숙해져서 5분도 안 걸리는 걸 확인했다.
연필 스케치 + 수채화 느낌 완성!

연필 스케치 느낌에 수채화 브러쉬만을 사용해서 아주 간단하게 진짜 수채화로 그린듯한 느낌을 냈다.

포토샵 수채화 브러쉬 무료 다운로드 효과적 사용방법
진짜 수채화같은 포토샵 브러쉬 포토샵 작업을하다보면 수채화 느낌을 내고 싶을때가 있다. 이미지에 저작권이 있을까 우려돼서 이미지를 맘대로 쓰기 그럴때도 약간 스케치나 수채화 작업처
beyondtheline.tistory.com
'교육' 카테고리의 다른 글
| 서울국가자격시험장 휘경동 주차 정보와 매점 운영시간 준비물 no걱정 (0) | 2022.02.11 |
|---|---|
| 일러스트레이터 붓 캘리그라피 연필 화살표 브러쉬·손글씨 폰트 무료 제공 활용법 (0) | 2022.02.08 |
| 에듀윌 도서몰 무료 강의·자료로 조리기능사 5과목 필기 실기 준비 끝내기 (0) | 2022.01.24 |
| 콜로소 Coloso 강의 실제 환불 후기 (0) | 2022.01.21 |




댓글