배경까지 허옇게 날리는 보정은 그만
얼굴만 밝아지면 되는데 배경이 허옇게 날아가버리거나 원하는대로 되지 않을때 있지 않은가? 나도 이것저것 헤매다가 제일 간단한 얼굴밝기 보정법을 발견하고 몇 년 째 애용하는 방법이다. Level이나 Curves에서 밝기 조절만으로는 도무지 얼굴 보정이 맘에 안들게 나올 때.. 아래 방법 하나만 배워두자. 배울 것도 없다. 너무 쉬워서 허탈할지경이다.

포토샵 얼굴 보정
포토샵CC버전으로 작업했다. 과정이 많아보이지만 설명을 위해 풀어쓰느라 길어졌고, 한 번 해보고 손에 익으면 1분도 안 걸리는 유용한 보정법이다.
1 이미지 오픈
구글 이미지 검색에서 '수정 후 재사용 가능한 이미지'를 찾아서 저장해두었다. 구글에서 무료 이미지 찾는 꿀팁은 추후 포스팅 예정이다.
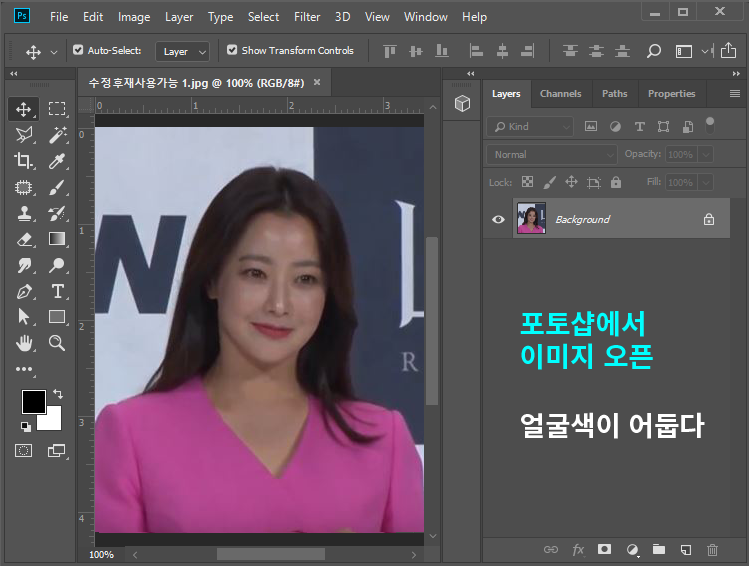
2 select tool -> feather10픽셀 주고 얼굴, 목 부분 선택
경계선이 너무 또렷하면 포토샵한 티가 날 수 있기에 경계선을 자연스럽게 설정하기 위해서 Feather값을 주고 작업을 하는 것이 좋다.
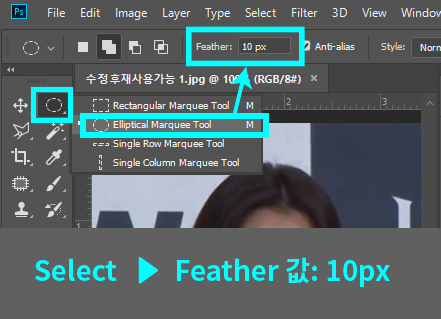
살색 부분만 선택
얼굴만 밝게 만드는 것이 목적이기에 얼굴과 목선 부분만 둥글게 선택해준다.
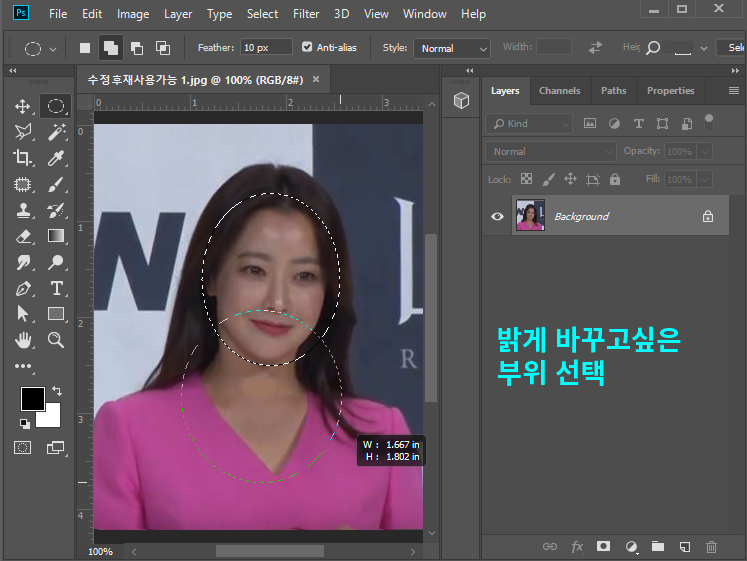
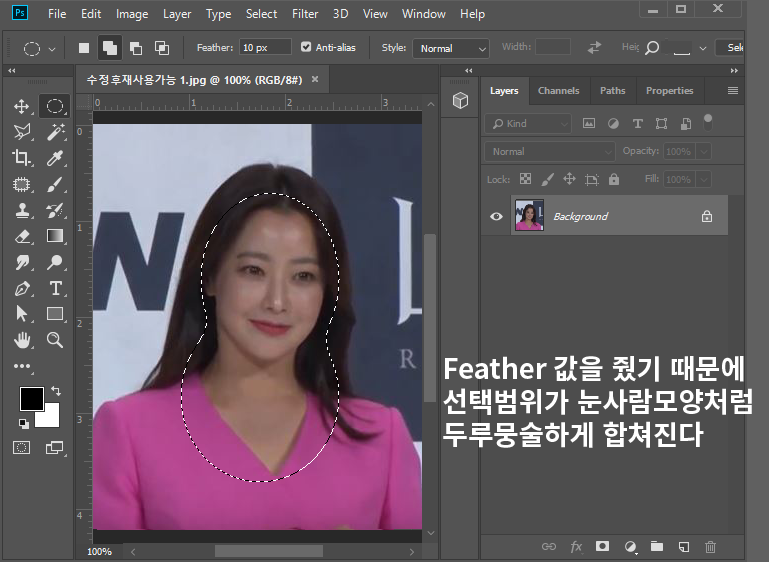
3 선택영역 레이어 복사
키보드 CTRL키 + 알파벳 J 를 동시에 누르면 내가 선택한 영역이 복사된다. 포토샵 단축키를 알아두는 것은 내 시간을 아낀다는 의미와 같다. 레이어 창에서 레이어 복사 버튼을 눌러서 복사해도 된다.
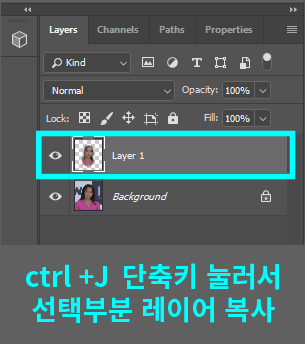
4 Layer 창 → 블렌딩모드→ Screen → opacity 84%
(배경과 너무 이질감들지 않도록 적당히 조절)
오른쪽 레이어 창에서 블렌딩모드를 스크린(아래 레이어와 밝게 섞이는 모드)모드로 바꿔준 후 opacity값을 조절해준다. 100%로 하면 너무 밝아보이게 되어서(얼굴만 허옇게 둥둥떠보일 수 있다) 배경과의 조화를 보면서 적당한 값을 준다.
이 사진에서는 84%값을 줬다.
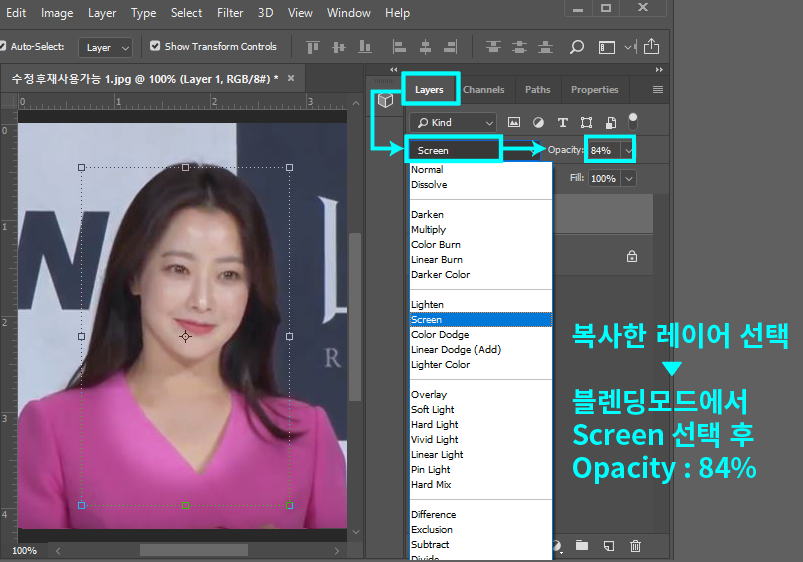
5 Eraser Tool로 살살 지워주기
얼굴만 밝아지면 되는데 선택영역을 조금 넓게 잡다보니 옷과 머리 부분까지 하얗게 날아간 느낌이 든다. 포토샵 지우개 툴을 이용해서 밝아진 부분을 딱 끊기지 않게 자연스럽게 슥슥 지워주자.
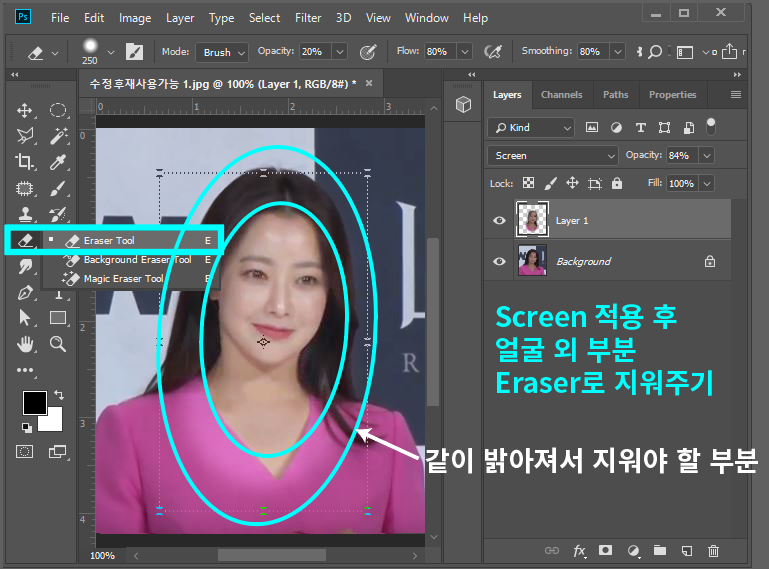
완성! 비포애프터의 차이
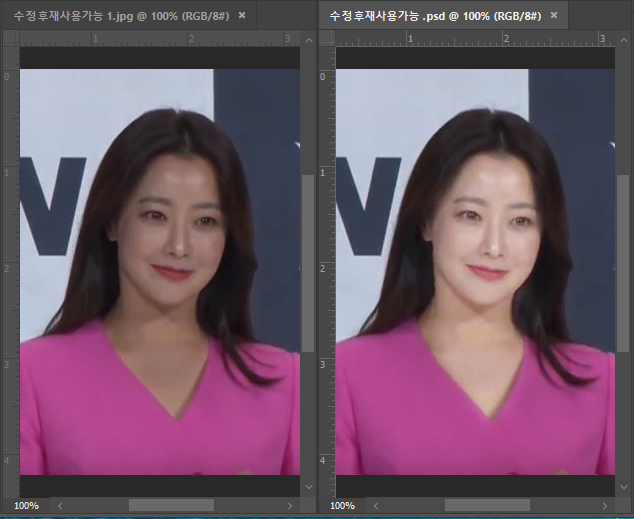
포토샵 특정부분 밝게
회사 언론보도용 사진 등을 보정할 때 폰으로 찍은걸 던져주면 해상도도 낮고 보정하기 참 어려운 경우가 많았다.
특히 노란불빛 아래서 얼굴만 그을리게 나왔을 때 그 당황스러움이란..
배경까지 날려버리면 프로페셔널하지 못한 사진보정이다.
앞으로 이 방법으로 포토샵하는 시간도 확 줄이고 딱 필요한 것만 바꾸자.
그간 하던 것이 다 삽질이었구나.. 싶을 정도로 효과적이다.
바꾸고 싶은 부분만 선택해서 블렌딩모드를 스크린으로 바꾸고 opacity만 올렸다 내렸다 해보면 보정한 티 안나게 자연스럽게 얼굴색만 화사하게 바꿀 수 있다.
어도비 포토샵 무료 사용
직업도 직업이지만 이제 포토샵은 나에게 뗄레야 뗄 수 없는 존재가 되어 버렸다. 꼭 디자이너가 아니어도 배워두면 써먹을 곳이 참 많은 유용한 프로그램이라 아직 포토샵을 많이 안 쓰지만 앞으로 써보고 싶거나 구매 전에 미리 경험해보고 싶다면 어도비 사이트에서 일주일간 무료체험 가능 버전도 다운로드받아 볼 수 있으니 무료설치해서 사용해보자.
포토샵 픽셀유동화 리퀴파이 얼굴 보정 1분 안에 끝내기
인물 보정 이거 하나면 1분만에! 포토샵을 처음 접하게 되면 보통 얼굴 보정을 위한 기능을 사용하기 위해 접하게 되는 경우가 많다. 나도 디자이너로 일한지 10년이 다 되어가지만 픽셀유동화(
beyondtheline.tistory.com
'교육' 카테고리의 다른 글
| youtube to mp3 유튜브 음원추출 사이트로 맘에 드는 영상 영구 소장해보자 (0) | 2020.03.25 |
|---|---|
| 망고보드 무료 템플릿으로 블로그썸네일 만들기 유료폰트 구분법 (0) | 2020.03.23 |
| 망고보드 무료 PPT 템플릿 사이트 워터마크는 어찌할까 (0) | 2020.03.20 |
| 상업용 무료폰트로 저작권 걱정없이 초간단 블로그썸네일 만들기 (0) | 2020.03.18 |




댓글