효과적인 무료 포토샵 구름 브러쉬
내가 찍은 풍경 사진을 좀 더 풍성하게 만들고 싶을 때가 있다. 그럴 때 포토샵 무료 구름 브러쉬를 다운 받아서 터치 몇번만 해주면 아래와 같은 자연스러운 구름 있는 하늘 이미지가 연출된다. 브러쉬 다운로드 받고 바로 설치해서 대충 쓱쓱 몇개 터치해봤는데 이렇게 멋진 이미지가 만들어져서 감격스럽다. ㅋㅋ

포토샵 브러쉬 설치 방법
다운받은 브러쉬를 사용하려면 우선 포토샵에 설치를 해야한다. 가장 간단한 방법을 소개한다.
우선 포토샵을 열고
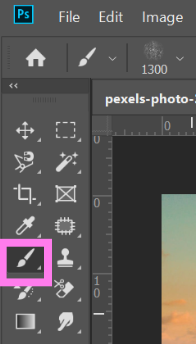

브러쉬 팝업창에서 - 설정 버튼 - Import Brushes 클릭


포토샵 브러쉬 효과적인 사용법
포토샵 브러쉬를 칠하고 끝이 아니라 더욱 효과적을 사용하는 법이 있다.
1. 레이어 추가 후 그 위에 브러쉬 칠
이건 처음에 작업하기 전에 해야하는 순서인데,
레이어를 추가하지 않고 오리지널 원본 레이어 위에
바로 브러쉬 칠을 하게 되면 수정할 수가 없게 된다.
(물론 저장전에 ctrl + z 로는 수정 가능)
파일 저장 후에도 편리하게 수정하고 싶다면
반드시 레이어를 추가 한뒤에 작업하자.

2. 투명도 조정
브러쉬 작업을 하고 있는 그대로 저장하면
너무 쎄 보일 때가 있다.
레이어 창에서 투명도 값 조정으로
배경과 자연스럽게 섞이는 작업을 해보자.

브러쉬 적용 비포애프터

단 두번의 브러쉬 터치를 했는데
사용 전후 차이가 엄청나다.
그리고 구름 브러쉬 모양이 엄청나게 자연스럽다.
아래 링크에서 구름 브러쉬를 다운받으면
위 이미지와 같은 자연스러운 사진 연출이 가능해진다.
무료 구름 브러쉬
세상에는 참 능력자들이 많아서 좋다.
내가 힘들게 만들지 않아도 이렇게 좋은 소스를
무료로 배포해주는 사람들이 있으니 말이다.
Clouds-by-Mila 브러쉬에는
무려 24가지 모양의 무료 포토샵용 브러쉬가 있다.
Clouds-by-Mila 브러쉬 첨부파일
위에 제시한 예시 외에도 매우 다양하고
자연스러운 구름 모양의 브러쉬가 있으니
다운로드 받아서 모두들 멋진 이미지 만드시기를!
다른 포토샵 꿀팁 글
'교육' 카테고리의 다른 글
| 포토샵 빛 브러쉬 무료 다운로드 사진 쨍한 빛 주기 (0) | 2021.02.24 |
|---|---|
| 포토샵 브러쉬 팁 모양 미리보기 설정하는 방법 (1) | 2021.02.23 |
| 상업용 영문 무료 폰트 심플한 헬베티카 닮은꼴 5가지 (1) | 2021.02.21 |
| 무료 포토샵 빈티지 그런지 낡은 지저분한 브러쉬 다운로드 (0) | 2021.02.20 |




댓글