포토샵 브러쉬 모양 미리보는 법
남들은 잘만 보던데..
왜 내 눈엔 그렇게 안 보이는걸까?

여태까지 브러쉬 팁을
이렇게 보이게 사용하고 있었다.
ㅠㅠ
실제 브러쉬와 전혀 다른 브러쉬 미리보기
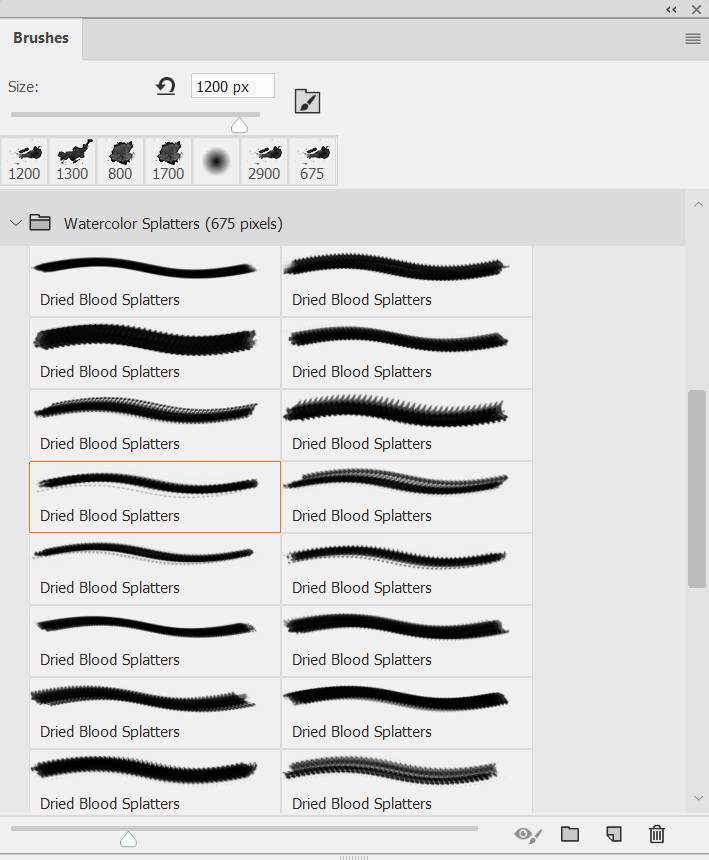
이 모양의 브러쉬인데
미리보기와 너무 다르다.

어찌나 불편하던지..
일일히 하나하나 다 써봐야만 알 수 있던
나의 미리보기 설정 모습...
하지만 분명 브러쉬 모양이
잘 보이게 하는 방법이 있을듯해서
이것저것 눌러봤다.
포토샵 브러쉬 창에서 설정
아주 간단하게 설정할 수 있었다.
역시 사람은 이래서 배워야한다.
이렇게 브러쉬 팁을 크게 보이게
만들어 놓으니 뭐가 뭔지
분간도 잘 가고, 작업할 맛이 난다.
포토샵 사용중에 불편한 점이 있다면
뭐라고 찾아봐야할지 검색어 찾기도
힘들다면, 이것저것 눌러보다보면
생각보다 쉽게 문제가 해결될 때가 많다.
포토샵 브러쉬 미리보기 설정하는 법
브러쉬 창 우측 상단 햄버거 클릭
↓
Brush Name, Brush Stroke
체크 해제하고
↓
Brush Tip 만 체크
↓
돌아와서 하단 슬라이더 이동하면
브러쉬 팁 미리보기 사이즈 조정 가능
화면으로 다시 보자 .
브러쉬 창 우측 상단 햄버거 클릭 후
↓
Brush Name, Brush Stroke
체크 해제하고
(아무짝에도 쓸모없는 목록)
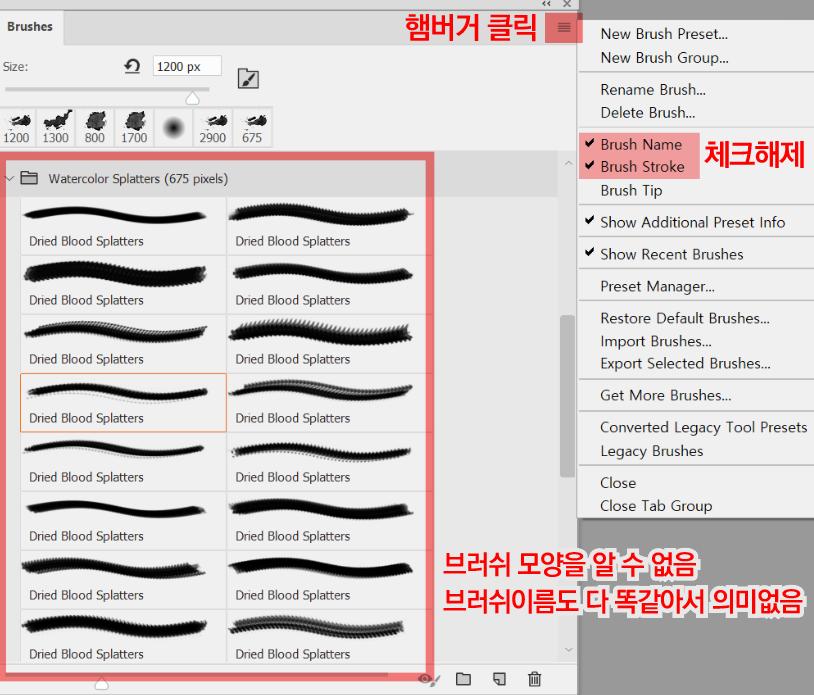
Brush Tip 에만 체크

여기서 한 번만 더
가벼운 터치를 해주면,
브러쉬 팁 모양을
더 크게 볼 수 있다.

하단 슬라이더 포인트를 이동하면
브러쉬 팁 미리보기 사이즈가 커진다.
이렇게 하면 한 눈에 필요한 브러쉬
모양을 잘 찾아낼 수 있고,
작업 속도도 더 낼 수 있다는 장점이 있다.
무료 포토샵 브러쉬 분류하기
무료 포토샵 브러쉬가 넘쳐나는 감사한 시대,
수많은 브러쉬를 한 번에
다운로드 받으면 내가 설치한
브러쉬가 무슨 모양인지 모를때가 있다.
위의 방법으로 내가 받은 무료 브러쉬들을
빠르게 미리보기해서 사용할건 사용하고
안 사용할건 빨리 걸러내는 식으로
포토샵 작업 속도를 높여보자.
'교육' 카테고리의 다른 글
| 포토샵 수채화 브러쉬 무료 다운로드 효과적 사용방법 (0) | 2021.02.26 |
|---|---|
| 포토샵 빛 브러쉬 무료 다운로드 사진 쨍한 빛 주기 (0) | 2021.02.24 |
| 포토샵 구름 브러쉬로 사진을 몽글몽글하게 (0) | 2021.02.22 |
| 상업용 영문 무료 폰트 심플한 헬베티카 닮은꼴 5가지 (1) | 2021.02.21 |




댓글