다양한 포토샵 수채화 효과를 내는 여러가지 방법 중에서 제일 간단한 방법을 소개하려 한다. 포토샵 필터 2~3개만 만져주고 포토샵 수채화 브러쉬로 쓱쓱 칠해주면 아주 쉽게 포토샵으로 수채화 그림 그린 것 같은 효과를 낼 수 있다. 이 일을 업으로 삼고있는 입장에서 제일 간단하고 빠른 방법을 소개한다.

아래 직접 찍은 제주도 민가의 사진을 위의 이미지처럼 포토샵 수채화 효과가 나도록 바꿔보았다.

포토샵 수채화 효과
포토샵 수채화 효과 내는 과정이 한컷씩 들어가니 되게 복잡하고 과정이 많아 보이지만 이대로만 따라하면 5~10분도 안 끝나서 할 수 있는 방법이다. 눈 딱감고 한번만 따라해보자. 포토샵 수채화 장인이 될 수 있다.
포토샵 수채화 효과내기 3단계
1단계 수채화 느낌의 기본 필터효과 주기 - filter> cutout
2단계 리얼한 채색을 위한 준비 단계 - 스케치효과 깔아두기
3단계 채색하기 - 마스크레이어 수채화 브러쉬로 지우기
준비물
- 어도비 포토샵
- 해상도 높은 이미지 1장
- 포토샵 수채화 브러쉬
포토샵 수채화 브러쉬 무료 다운
포토샵과 이미지가 준비되어있는데 수채화 브러쉬가 없으신 분은 아래 링크에서 무료로 받아서 설치해두시길 바란다.
포토샵 수채화 브러쉬 무료 다운 받기
수채화 브러쉬로 지우는 것과 아닌 브러쉬로 작업하는 것은 느낌이 확연하게 다르기 때문이다.
1단계 수채화 느낌 필터 효과 주기
이미지를 열고 레이어 창에서 백그라운드 글씨가 있는 부분을 우클릭하자.
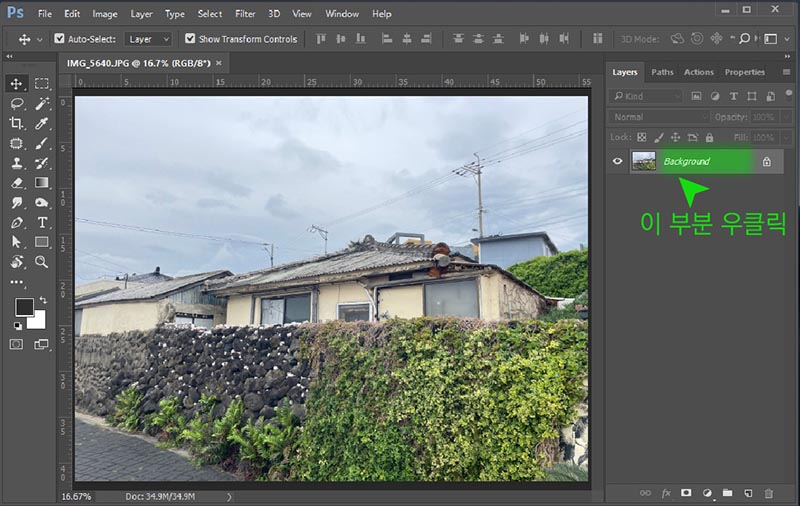
레이어 복사 > 스마트오브젝트 만들기
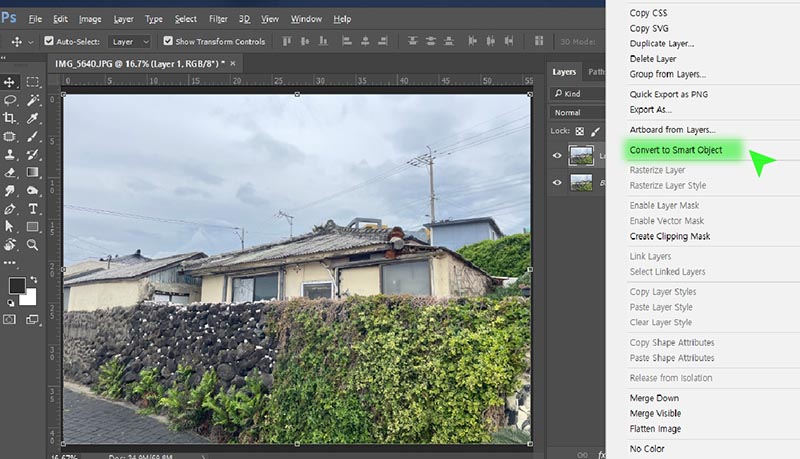
스마트 오브젝트로 만드는 이유는 다른 사진으로 대체해도 똑같은 효과를 낼 수 있기 때문인데 자세한건 따로 포스팅 예정이다 .
이미지를 스마트오브젝트화 해 둔다.
레이어 2개 복사해놓고 맨 위 레이어 꺼두기
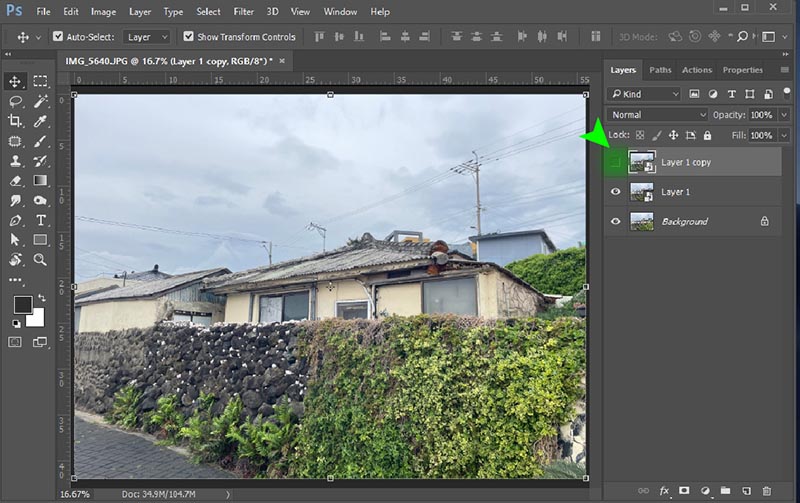
스마트 오브젝트로 만든 이미지를 CTRL+ J를 눌러서 2장 복사해두고 맨 위 이미지는 눈을 꺼둔다. (아래 레이어부터 작업할 것이므로)
첫번째 레이어에 cutout 효과주기
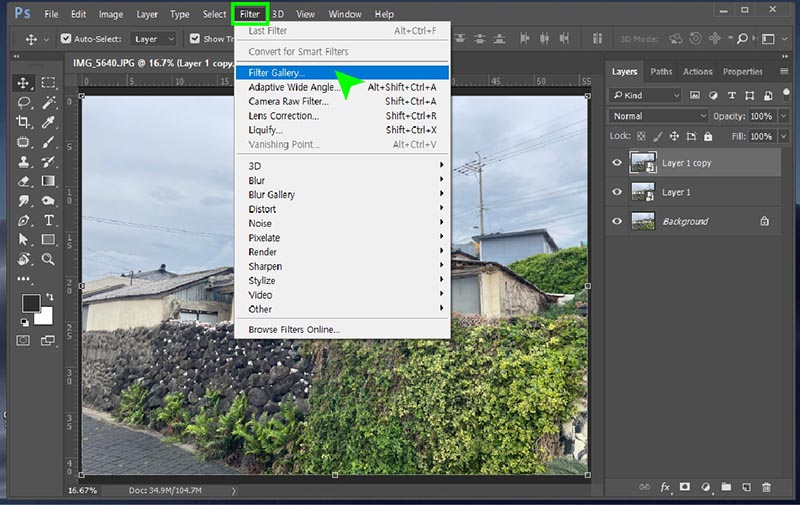
포토샵 수채화 텍스처의 기본은 경계가 뚜렷하지 않은 약간은 일그러진 느낌이다. 이 느낌을 내기 위해서는 제일 밑바탕에 컷아웃 효과를 깔아주면 좋다.
컷아웃 효과 주는 순서 요약
첫번째 레이어 선택 후 > 필터 filter - 필터갤러리 filter gallery - 아티스틱 artistic - 컷아웃 cutout (5-5-2 로 적당히 수치 조정) > ok 누르고 필터갤러리 창 닫고 > 레이어창 맨 위에 블렌딩모드 multiply 20~30%
컷아웃 효과 주는 법을 이미지로 다시 보자.
필터갤러리가 새 팝업에 뜬다.
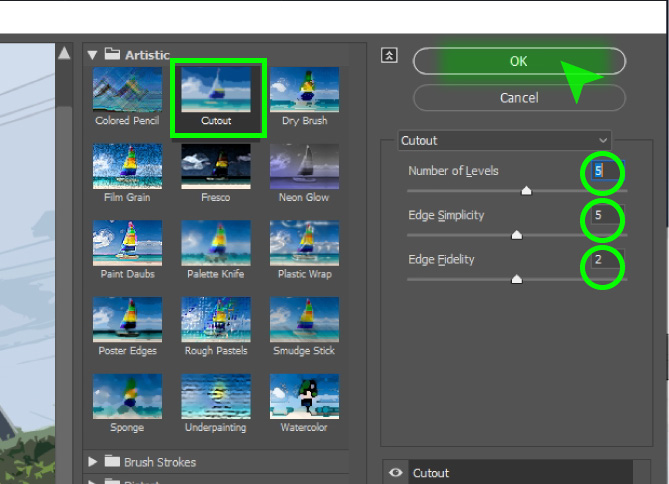
5-5-2 수치는 이 사진이 제일 그림같아 보이는 수치로 선택한 것이다. 각자 사진이 가장 그림 같아 보이는 수치로 조정해서 ok하면된다.
2단계 리얼한 채색을 위한 준비 단계 - 스케치효과 깔아두기
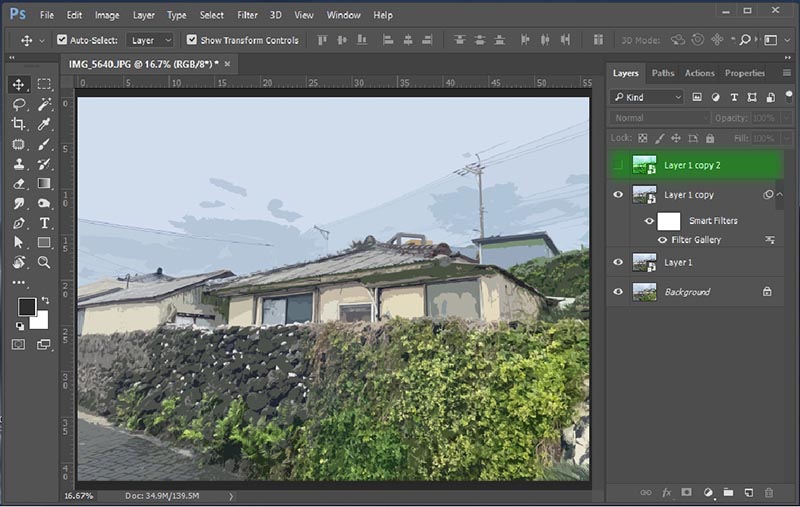
눈을 꺼놨던 두번째 레이어를 선택하고 스케치 효과를 줄 것이다.
포토샵 스케치효과 주기 요약
새 레이어 흑백 만들기 > 반전 ctrl + i > 레이어창 [블렌딩모드] 컬러드엣지 colored edge > 메뉴 - 필터 - 블러 - 가우시안 블러 (적당히 수치 조정)
흑백이미지 만들기
hue/saturation 창 (단축키 ctrl + U) > saturation 수치 0으로 내리기
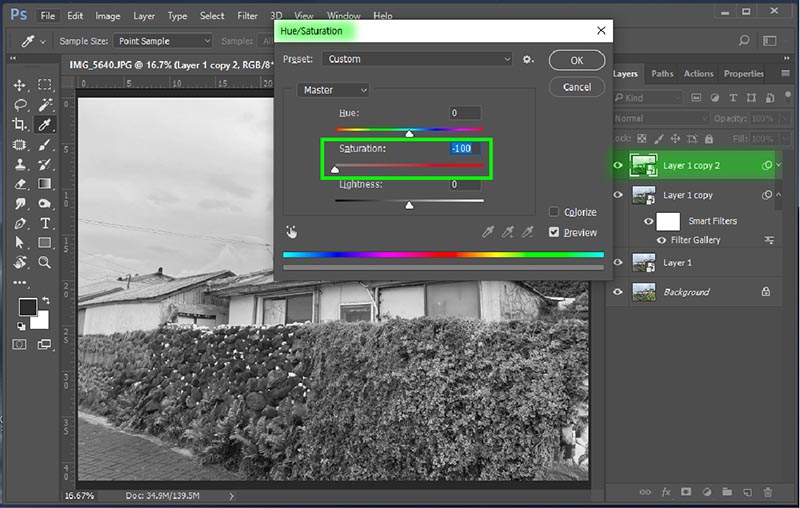
흑백 이미지 복사 후 > 반전 ctrl + i 시키기
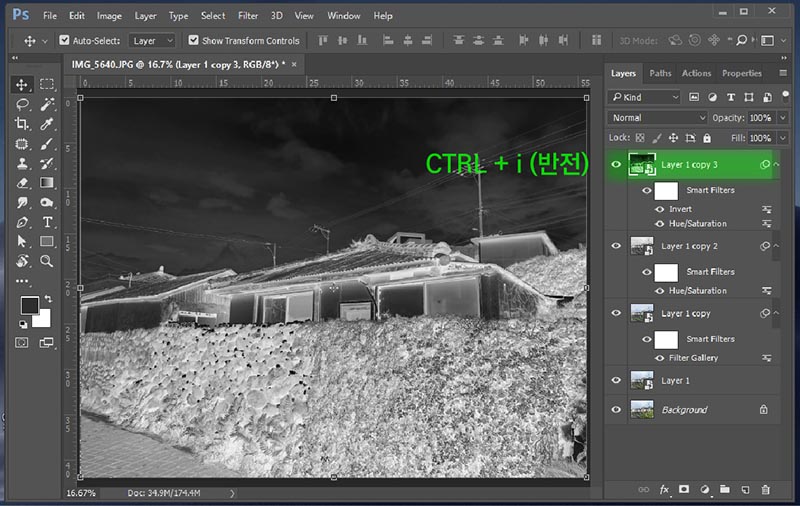
반전 시킨 이미지 블렌딩모드를 colored edge로 바꾸기
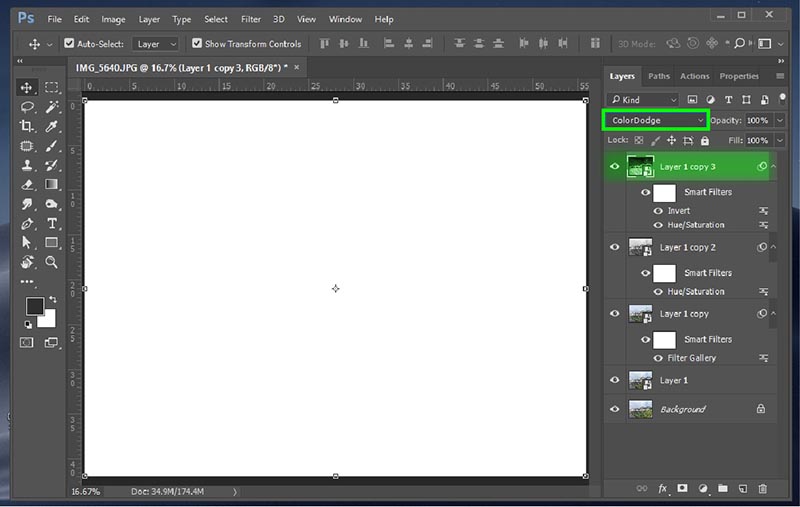
colored edge로 바꾼 레이어에 가우시안 효과 주기
레이어 선택 - 필터 - 블러 - 가우시안 블러 (수치 적당히)
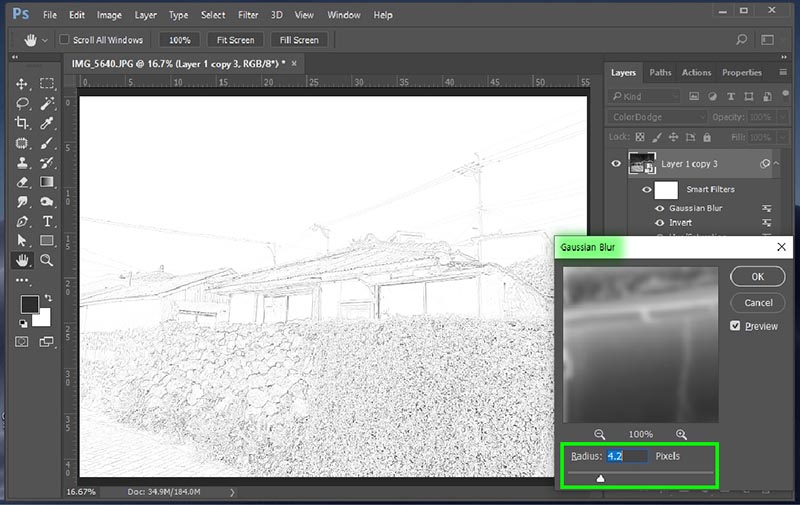
이제 좀 복잡해보일 수 있는 단계 하나만 지나면
진정한 수채화 느낌을 내는 단계로 갈 수 있다.
흑백 레이어 + 가우시안 블러 (맨 위 두개) 레이어 그룹화 후 > 마스크레이어 입히기
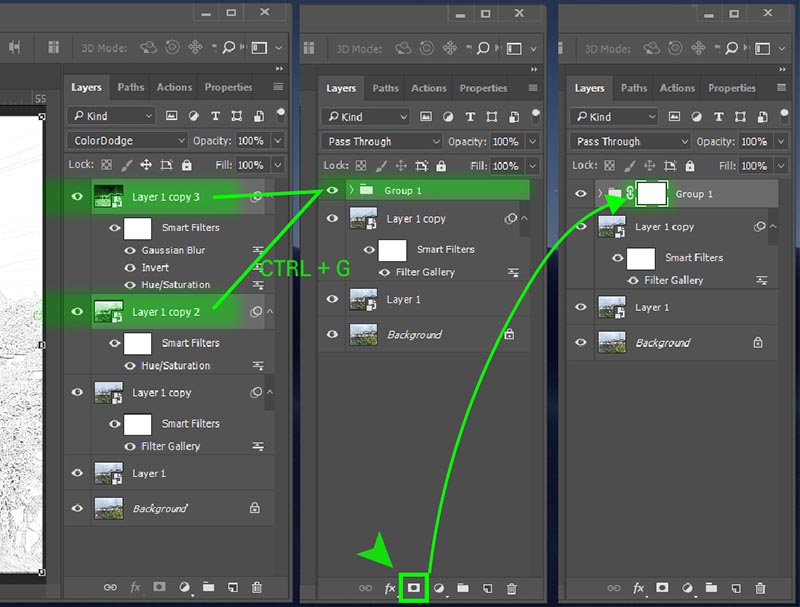
레이어 두 개를 그룹으로 만들고 (ctrl+ G 또는 레이어창 하단에서 폴더 모양 아이콘 선택)
그룹화된 레이어 선택하고 레이어창 하단에 박스안에 구멍뚫린 것 같은 아이콘을 클릭해준다. 그러면 그룹레이어에 ‘마스크레이어’가 입혀진다.
3단계 채색하기 - 마스크레이어 수채화 브러쉬로 지우기
수채화 느낌을 뚝딱 낼 수 있는 단계이다.
마스크레이어 부분 선택 후 수채화 브러쉬로 쓱쓱 지워주기
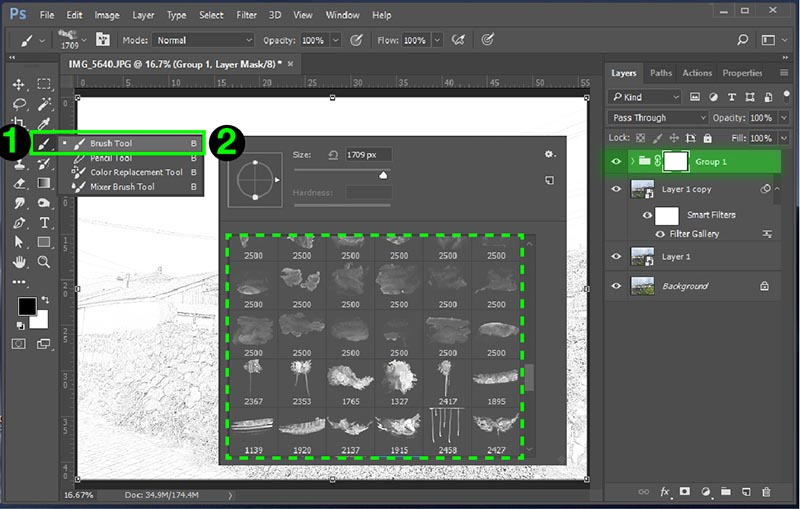
마스크레이어 부분을 클릭한채
왼쪽 툴바의 브러쉬 툴을 누르고
작업창에서 마우스 오른쪽 버튼을 클릭하면 2번과 같은 브러쉬 창이 뜬다.
여기서 미리 설치해 둔 수채화 브러쉬 모양을 선택한다.
포토샵 브러쉬 설치하는 법
여기부터는 개인의 역량에 따라 터치 몇 번만으로 포토샵 수채화 효과를 멋지게 낼 수도 있고 수많은 연습 끝에 자연스러워질 수도 있다. 재미삼아 몇 번 해보면 금방 잘하게 될 수 있는 부분이다.
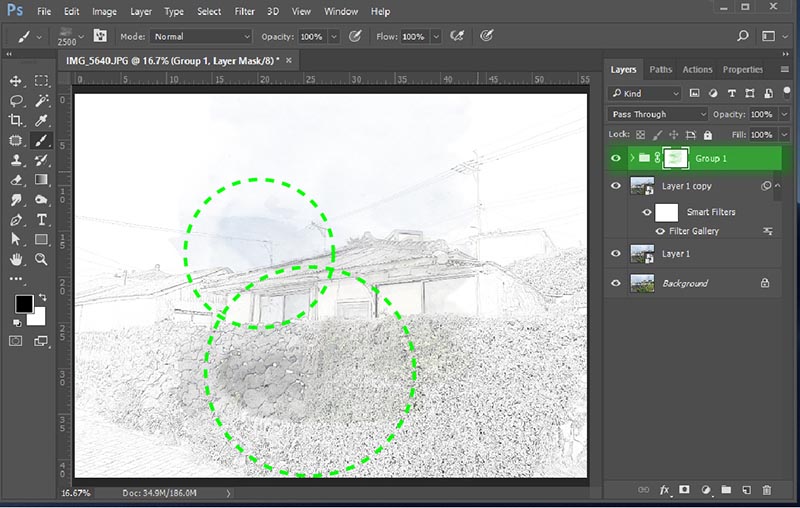
수채화브러쉬 터치 한 번 하고 또 마우스우클릭을 해서 다른 수채화 브러쉬로 바꿔보는 등 연습을 해보자. 진짜 수채화 느낌 나는 이 과정이 재미있게 느껴질거다.
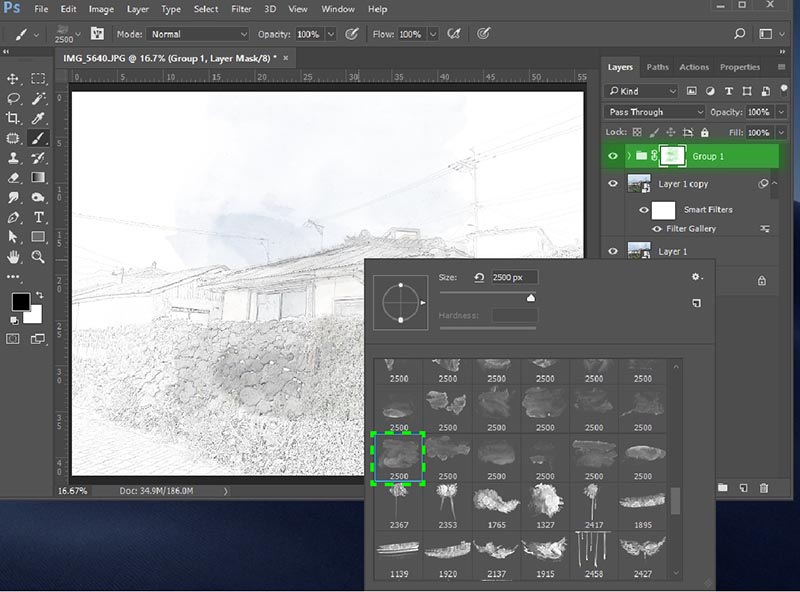
수채화 브러쉬 터치를 10회 내외로 한 작업이다.
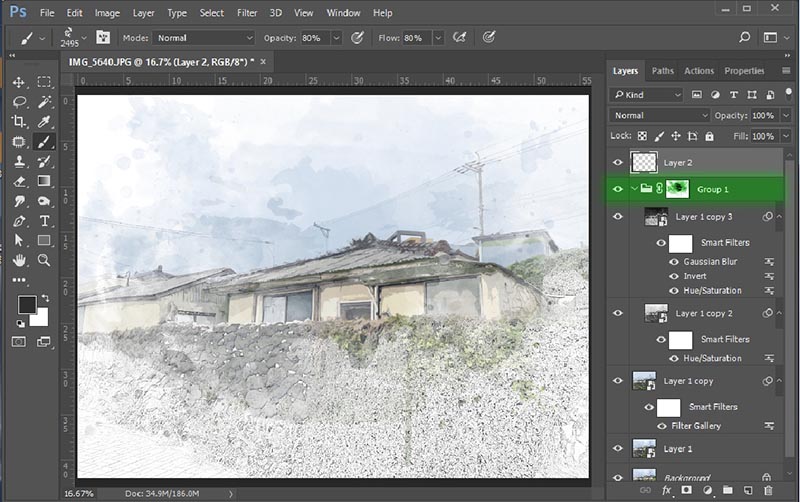
연필 스케치 느낌 아래 컷아웃 필터 효과를 준 레이어가 수채화 터치로 드러남으로써 부붅적으로 채색한 수채화 느낌이 난다.
여기서 조금만 더 수채화 효과를 극대화 시키려면 그림의 주요 부분에 수채화 터치를 한 번 입혀주면 좋다.
망칠지도 모르니 새 레이어를 하나 만들어서 그 위에 수채화 터치를 가미해보겠다.

새 레이어 - 전경색 바꾸기 (터치할 부분과 어울리는 색으로)
브러쉬 선택후 원하는 터치 1~2회만 해보기
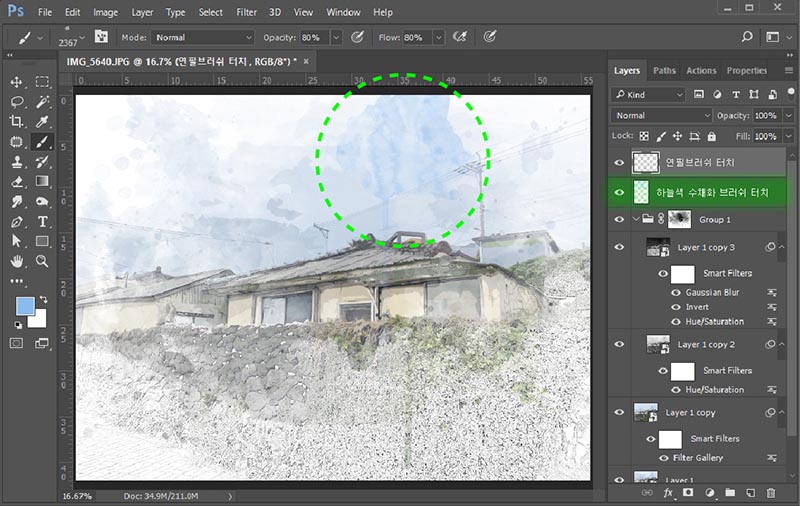
컷아웃 레이어에는 없는 약간 더 진한 하늘색으로 수채화 효과를 주었다. 이러니까 물을 많이 머금은 수채화 터치가 리얼하게 들어간 느낌이 난다.
이로써 포토샵 수채화 효과 내는 방법에 대한 설명은 모두 끝났다. 더더욱 손그림 같아 보이려면 연필 브러쉬를 사용해서 아래와 같은 리얼한 스케치 느낌을 더해보는 것까지 확인해보는 것을 추천한다.
연필 스케치 효과 더하기

포토샵 스케치 효과 연필브러쉬 사용법
연필 스케치까지 덧입힌 포토샵 수채화 효과를 극대화해서 만들어보시길 바란다.
이 블로그에서 함께 보면 좋은 포토샵 글
'교육' 카테고리의 다른 글
| 거푸집기능사 국비지원 학원 필기 난이도 연봉 얼마 (0) | 2023.06.23 |
|---|---|
| 방수기능사 전망 내일배움카드 학원 시험 난이도 총정리 (0) | 2023.06.19 |
| 건축도장기능사 후기 내일배움카드 학원 추천 시험 난이도 연봉 공개 (0) | 2023.06.15 |
| 떡제조기능사 내일배움카드 학원 난이도 합격률 취업 연봉 총정리 (0) | 2023.06.12 |




댓글