
누끼 대충 따도 된다
사실 누끼따는 방법은 하기에 따라 10가지도 넘을 것이다. 펜툴, 마술봉툴, 퀵셀렉션툴, 라쏘, 명암대비 줘서 영역구분해내기, 방법을 생각하면 셀 수 없이 많지만 오늘은 1분도 안 걸리는 누끼따기 방법을 소개할 것이다.
1분만에 누끼따는 방법
10년차 디자이너로서 애용하는 누끼따기 방법을 소개하겠다. 웬만한 웬용 이미지는 이렇게 누끼를 따고 지저분한 부분만 슥슥 지워줘도 아무도 모르게 티 안나게 사용할 수 있다.
이미지 오픈 후
▶ 퀵셀렉션 툴 Quick Seletion Tool 선택
이렇게 대비가 극명한 이미지에는 마술봉툴 (Magic Wand Tool)로 작업해도 되지만, 이번에는 퀵셀렉션툴로 작업해보겠다.
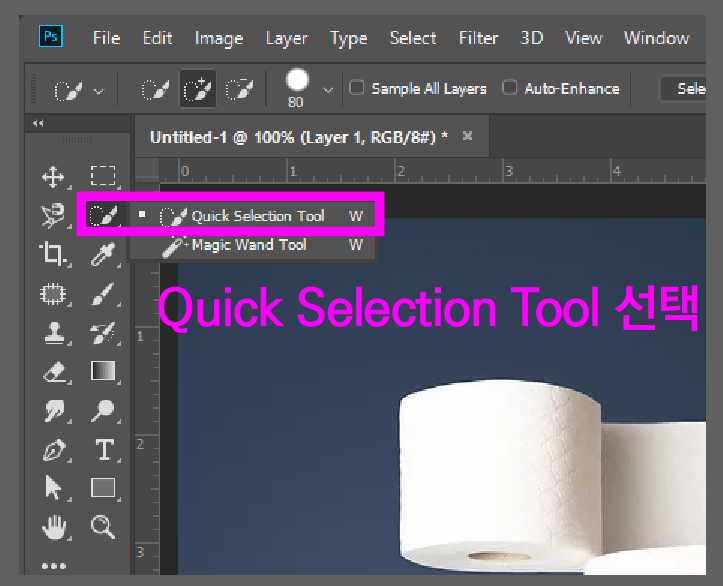
▶ 퀵셀렉션툴로 배경부분 선택
톤이 같은 부분을 여러번 선택한다. 이렇게 명암대비가 극명한 사진에서 사용하기 좋은 방법이다. 이렇게 몇 번 선택하면 네이비톤의 배경만 아주 깔끔하게 선택된다.
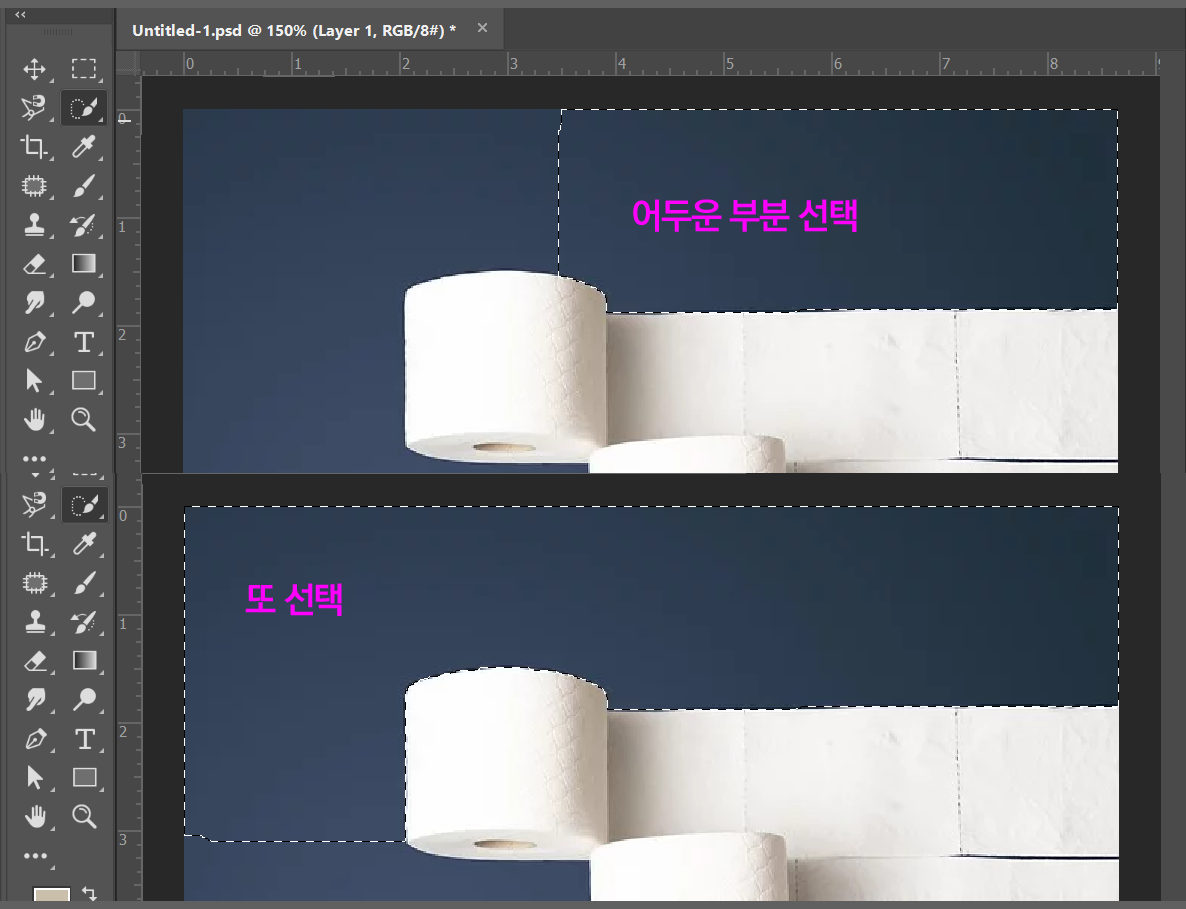
▶ 선택영역 반전시키기
Marquee Tool -> 마우스 우클릭 -> Select Inverse
현재 선택한 영역이 휴지가 아닌 배경부분이다. 이럴 땐 선택영역을 반전시켜서 휴지로 선택영역을 바꿔줄 수 있다. 툴바에서 Marquee Tool을 선택한 뒤 작업화면에서 마우스 우클릭을 하면 아래와 같은 팝업이 뜬다. 'Select Inverse'를 클릭해주면 선택영역이 배경이 아닌 휴지로 바뀐다.
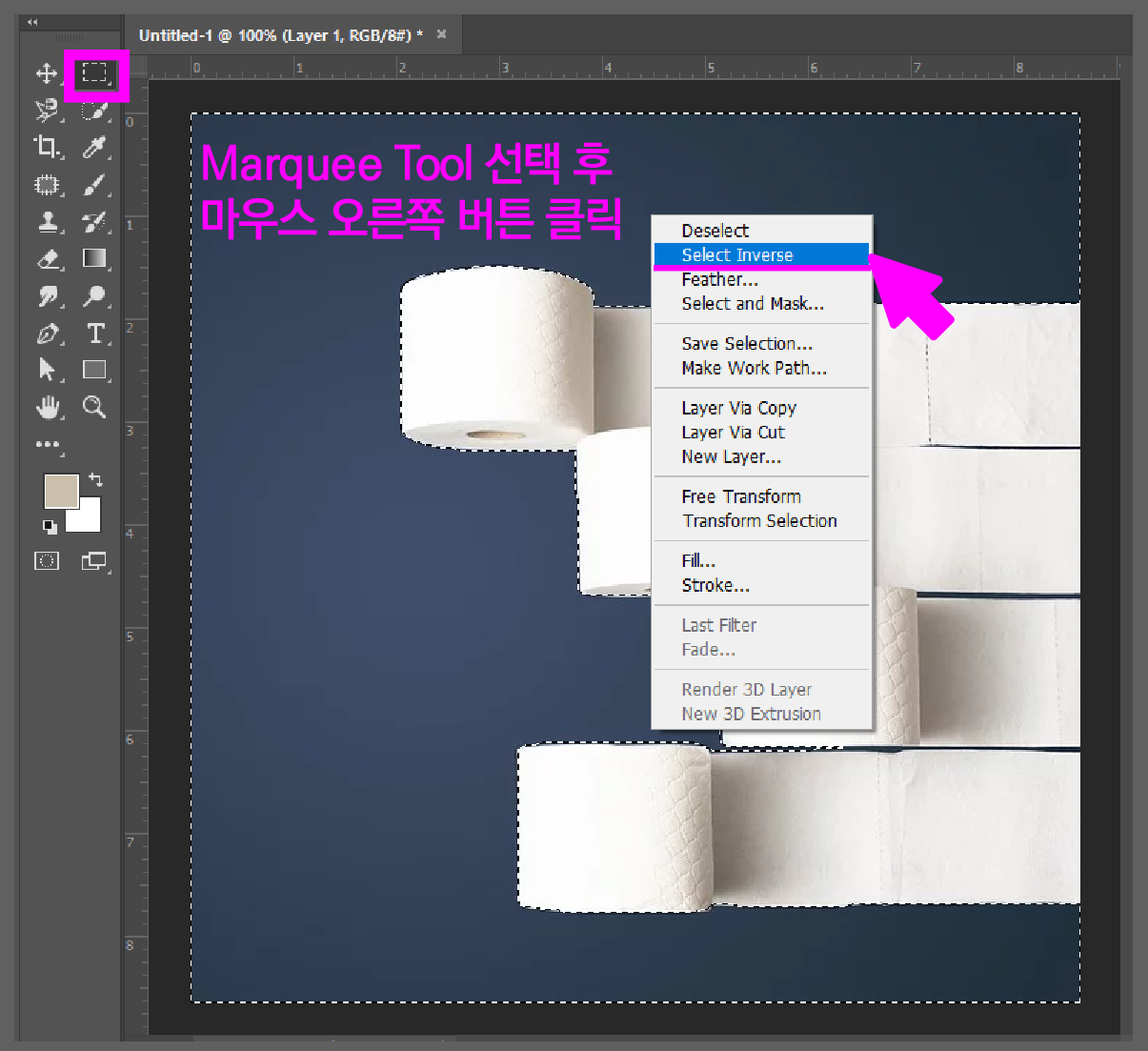
▶ 누끼 대상 레이어 복사 (CTRL키 + J)
이번에도 뒷 배경을 바꿔주기 위해 선택된 휴지만 따로 레이어 복사했다. 영역이 선택된 상태에서 포토샵 단축키 CTRL + 알파벳 J만눌러주면 손쉽게 복사된다.
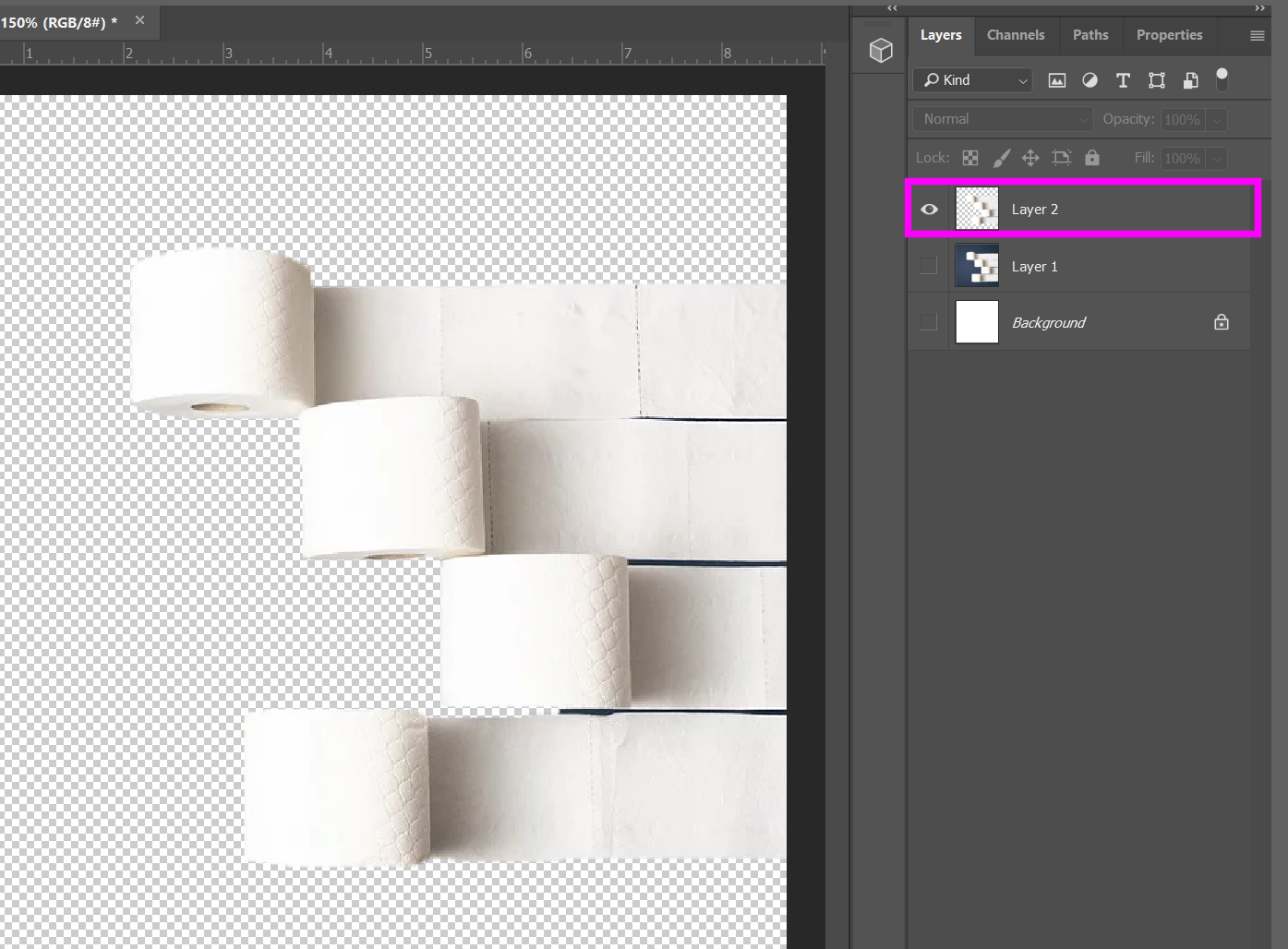
▶ 뒷배경 바꿔주기
이번에도 픽사베이에서 찾은 라이선스 걱정 없는 무료 대리석 이미지를 가져왔다. 웹에서 '이미지복사'를 클릭한 다음, 포토샵에서도 Layer1을 선택한 채로 CTRL + V(붙여넣기)를 해주면 추가작업없이 바로 아래와같은 이미지가 완성된다.
갑자기 휴지가 있어보이지 않는가? 이 모든 과정이 1분도 걸리지 않았다.
설명으로 풀어놓으니 왠지 복잡해보이는듯하지만 몇 번만 해보면 순식간에 숙련되어 30초도 안 걸릴 수 있다.
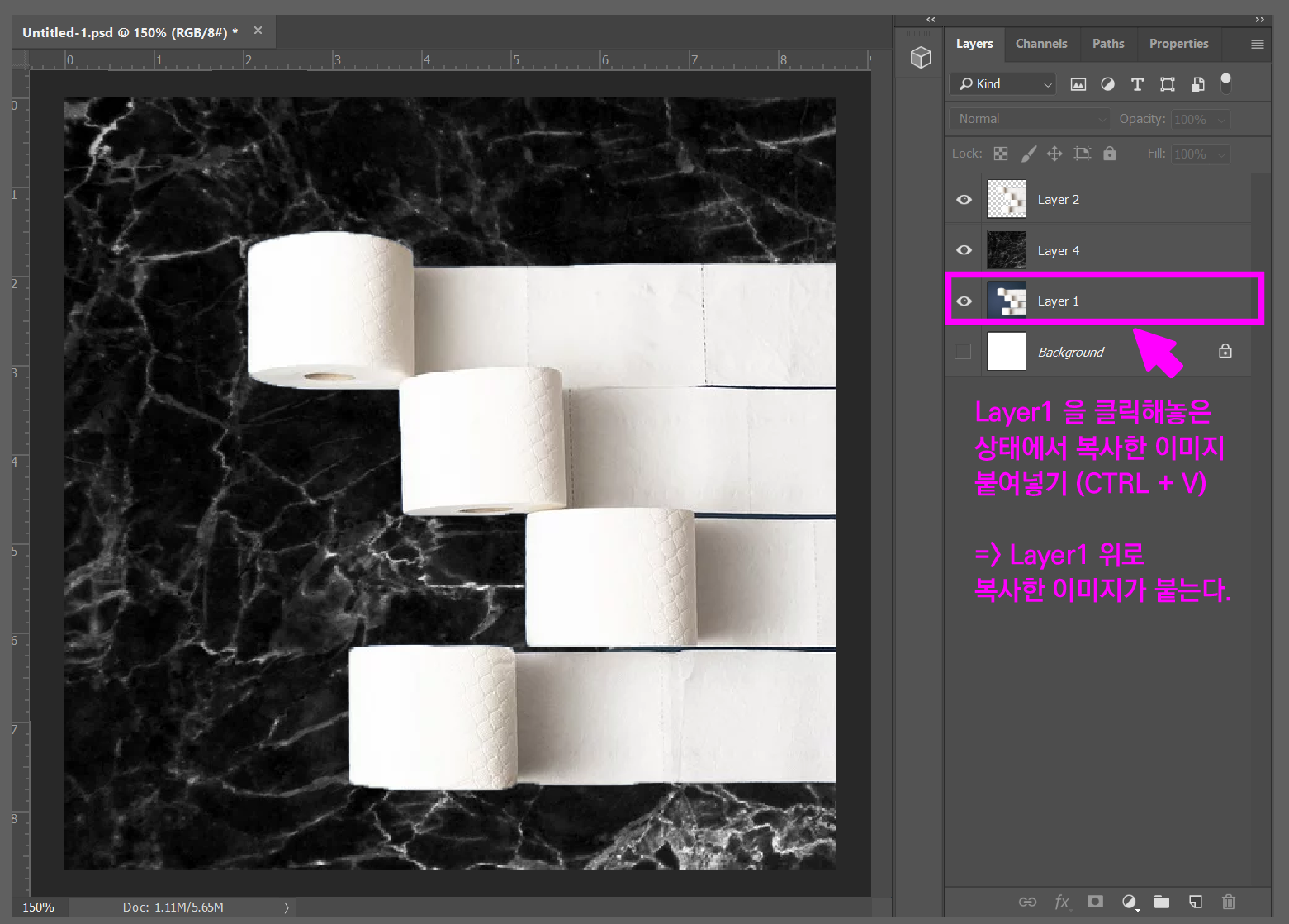
매사에 섬세하면 피곤하다
펜툴로 섬세하게 그려서 누끼따는게 정석이라면 정석인데, 블로그 썸네일용이나 유튜브 썸네일용 혹은 홈페이지 팝업 정도의 1000px미만의 72dpi(웹용해상도)의 사진은 그렇게까지 섬세한 누끼가 전혀 필요없다.
디자이너로서 작업한지 10년, 매사 모든 이미지를 섬세하게 누끼 딸 필요가 없다는걸 절실하게 느꼈다. 내 소중한 시간과 에너지의 강약 분배가 필요한걸 포토샵 누끼 작업하면서도 느낀다. 신입 디자이너로서 일할 때는 선택과 집중같은걸 모르고 모든 걸 섬세하고 꼼꼼하게 하는게 맞다고 생각하고 자부심을 느꼈는데 사수한테 잔소리도 많이 들었다. "그거 그렇게까지 할 필요없어, 대충하고 딴거해"
내가 열심히 하겠다는데 왜 대충하라는 걸까? 그 때는 와닿지 않았었는데 지금 생각해보면 집중해야할 것과 대충해도 되는 것을 구분하는건 포토샵할 때도 필요하고 살아가면서 수많은 결정을 내릴 때도 꼭 필요한일이다.
섬세한 누끼는 인쇄물이나 고해상도 출력시에만 필요하다. 웹용은 해상도가 높지 않기에 아래 방법으로 해도 충분하다. 위의 방법을 내 것으로 만들어 금쪽같은 시간을 아끼자.
'교육' 카테고리의 다른 글
| 체중을 줄이는 가장 빠른 방법? 포토샵을 통한 완벽한 연예인 몸의 실체 (0) | 2020.04.06 |
|---|---|
| 포토샵 픽셀유동화 리퀴파이 얼굴 보정 1분 안에 끝내기 (0) | 2020.04.06 |
| Autodesk 3ds MAX로 그린 코로나 바이러스 일러스트 (0) | 2020.04.04 |
| "위엄 있는 디자인" 뉴욕타임즈 오피니언 (0) | 2020.04.04 |




댓글