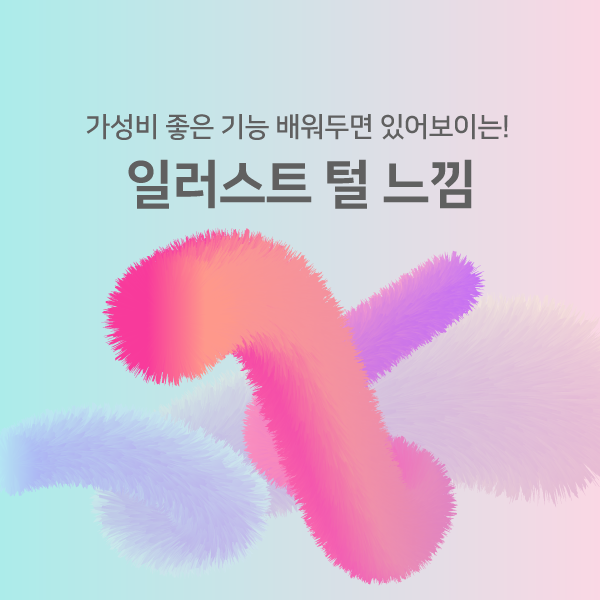
계속 배워야하는 툴
일러스트레이터
얼마 전 갑자기 각성하고 일러스트레이터 강좌를 보기 시작했다. 유튜브에 있는 무료 강의만 봐도 엄청나게 발전할 수 있겠다는 생각이 들 정도로 유튜브 무료 강의 퀄리티가 엄청 높다.
설명도 쉽게 하고 5분, 10분만 봐도 디자인 업무에 바로 도움되는 실용적인 강의가 많다.
그 중에서도 완전 맘에 들고 당장 해보고싶은 블렌드 툴 기능.
아래와 같은 이미지를 5분도 안 걸려 만들 수 있다.
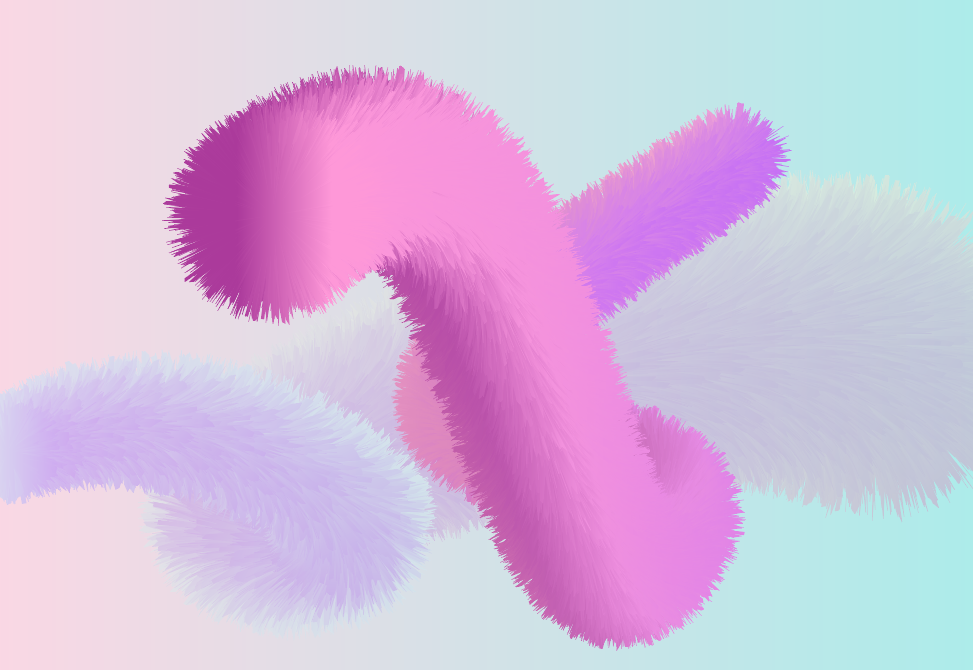
이걸 여태껏 모르고 살았다니...
아쉬워 죽겠다. 이제라도 남용(!)하면서 다 해보고 살아야지 ㅋㅋ
일러스트레이터에서 5분만에 털 느낌 내기
1 그라디언트 컬러 두개 그려놓기
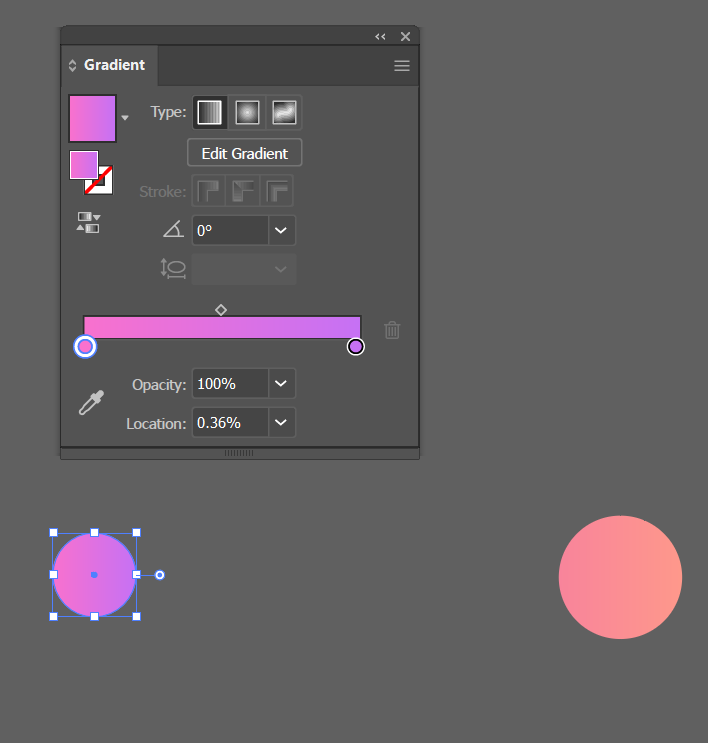
2 블렌드툴 더블 클릭
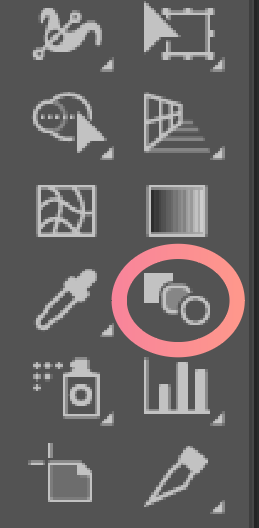
더블클릭하면 뜨는 블렌드 옵션창에서
specified distance 1px 로 설정
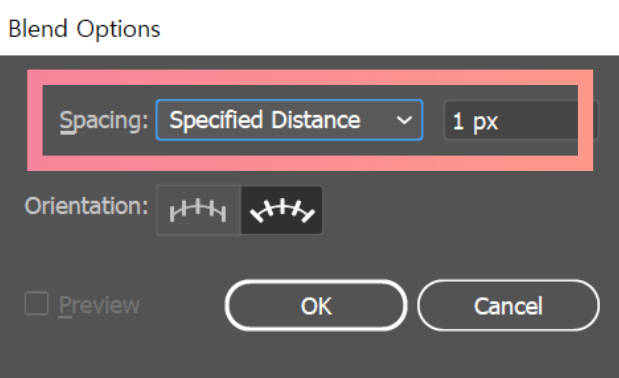
3 그라디언트 두 원 한 번에 잡고
CTRL + ALT + B 단축키 누르기
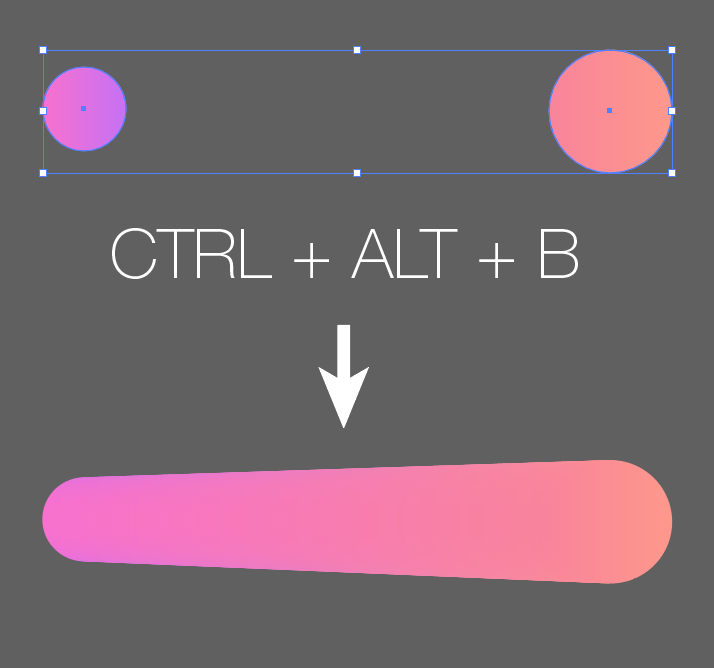
4 라인 그리기
원하는 모양대로 라인을 그려 놓는다.
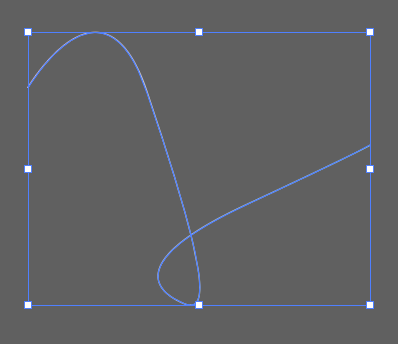
5 Replace Spine 효과 적용
Menu > Blend > Replace Spine
아까 블렌드효과 적용한 그라디언트와 방금 그린 선을 동시에 선택하고
메뉴> 블렌드툴 > Replace Spine 클릭
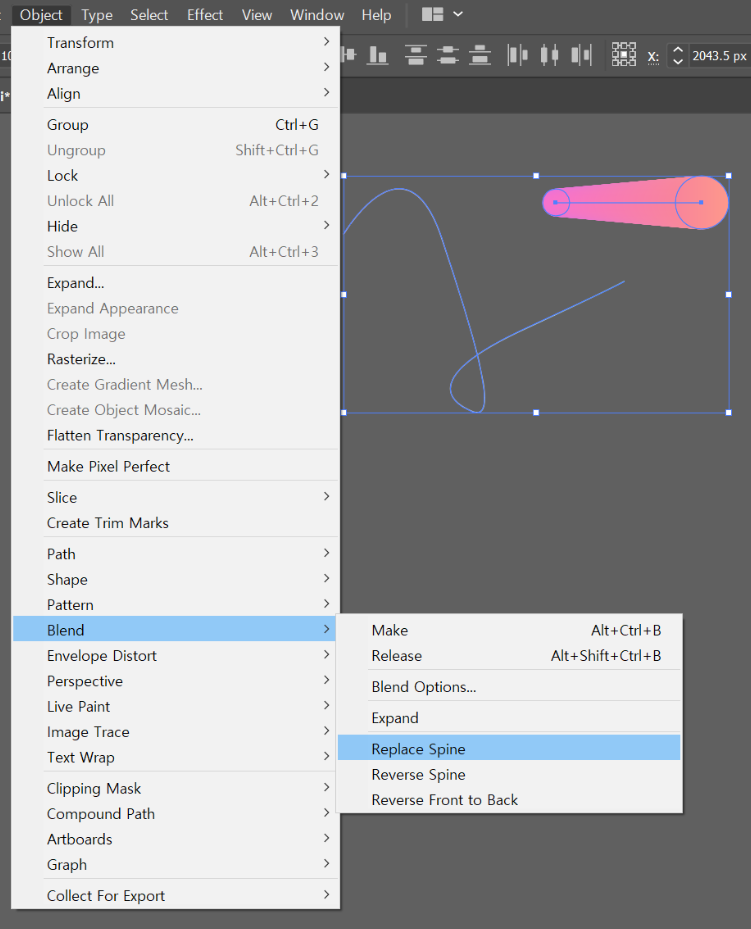
리플레이스 스파인 효과 클릭 한 번으로
이렇게 환상적인 디자인 효과가 나타난다.
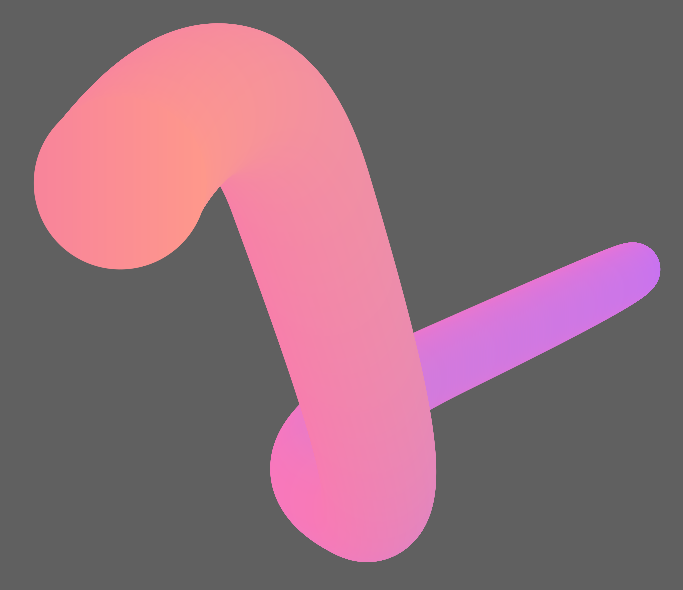
너무 간단해서 이렇게 노력없이(!)디자인해도 되는것인가 싶은 정도로 간단한데 디자인 효과는 매우 좋다.
이제 진짜 털 느낌 내보자!
6 roughen 효과 적용
effect - distort&transform - roughen
털 느낌 낼 오브젝트를 선택하고
effect - distort&transform - roughen 클릭
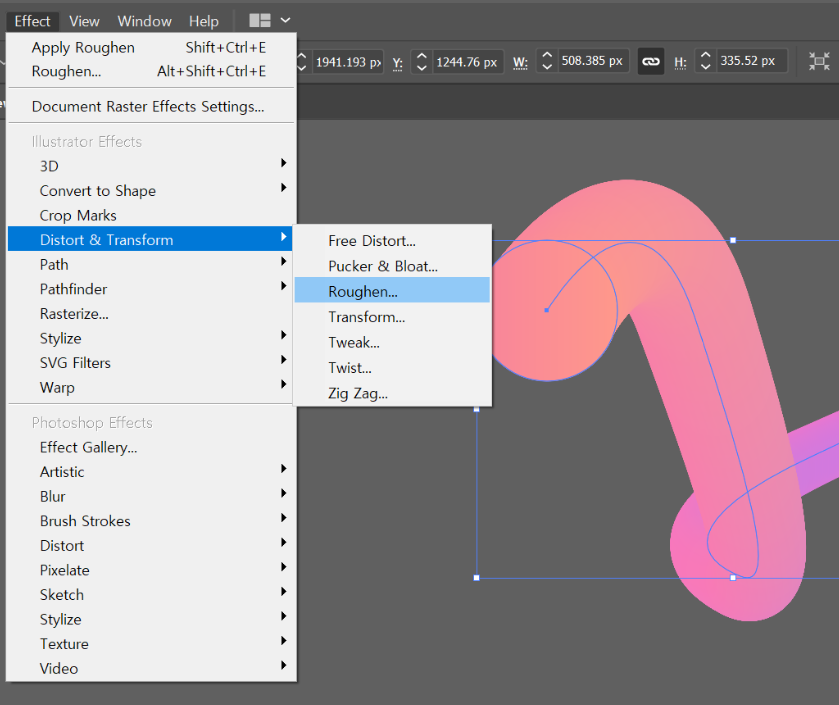
6-1 roughen 수치 수정
roughen 새 창에서
사이즈는 50% / 디테일은 60%를
설정해주고 ok를 클릭
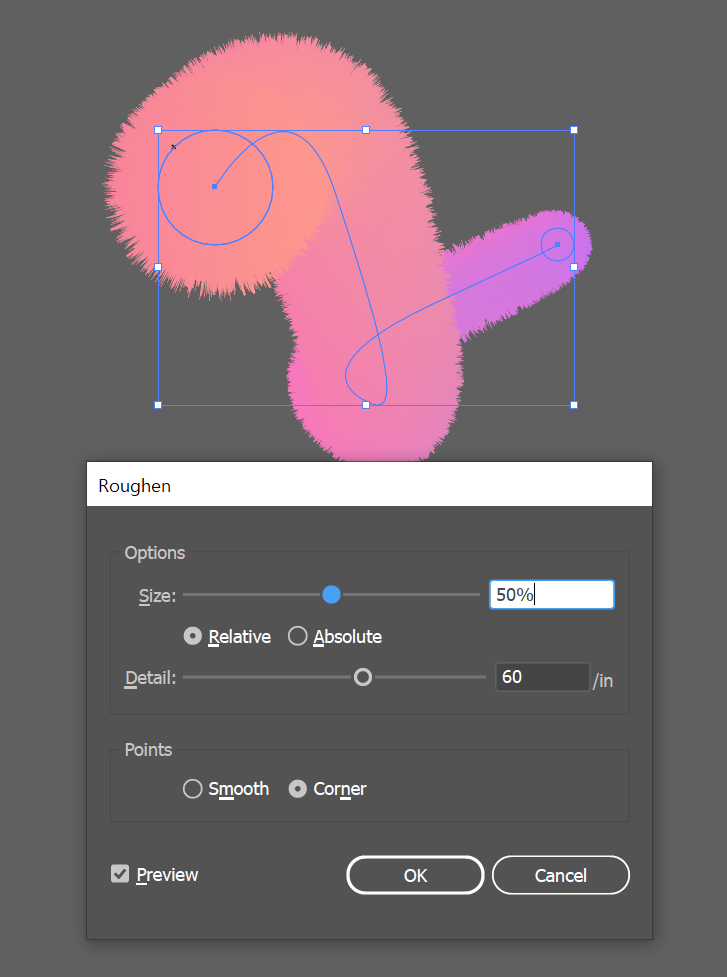
6-2 그라디언트 컬러 한 번 더 손보기
(극명한 컬러 대비로 입체감 만들어주기)
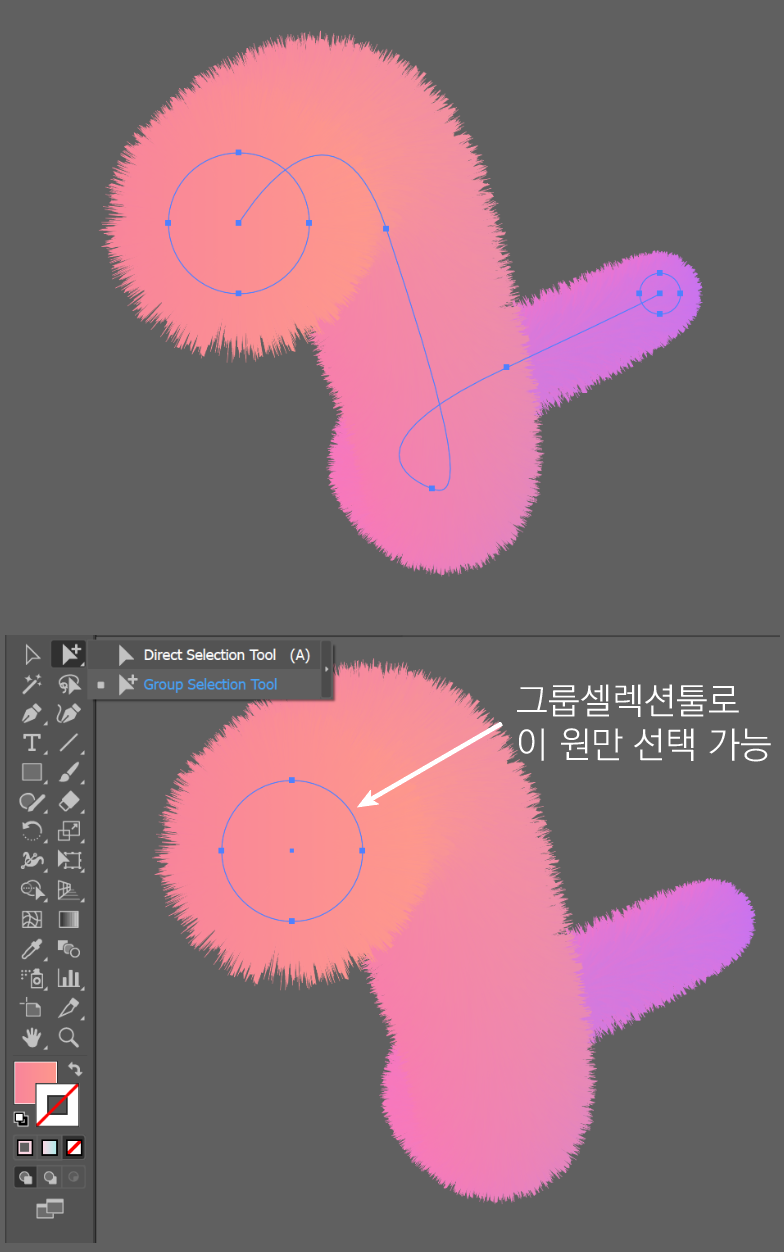
사이드바에서 그룹셀렉션 툴을 선택한 뒤
오브젝트에서 바꿔주고 싶은 그라디언트 개체를 선택할 수 있다.
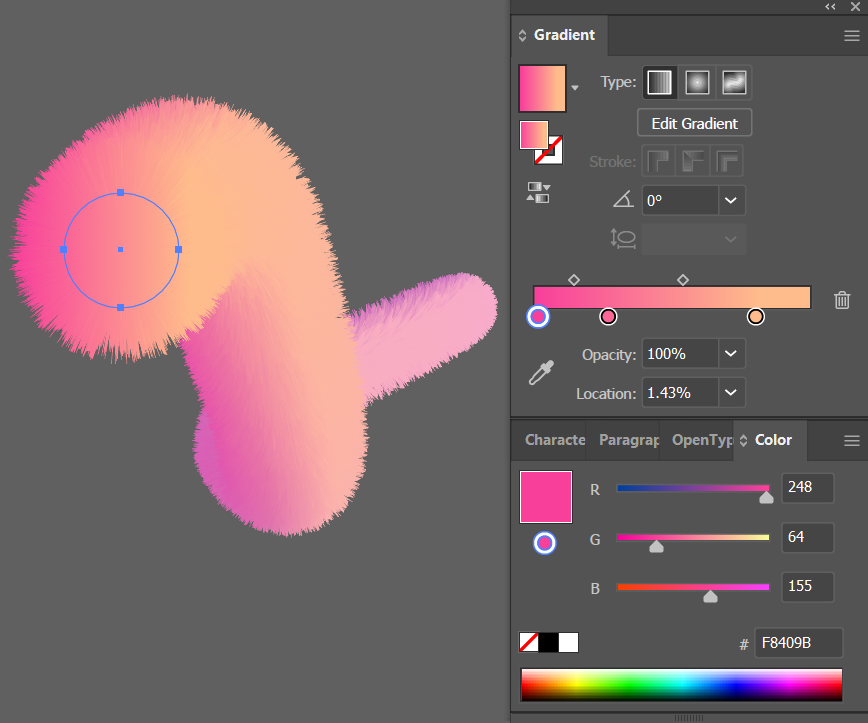
각 그라디언트마다 컬러 대비를 더 극명하게 줌으로써
입체감과 뽀송한 털 느낌이 더 살아났다.
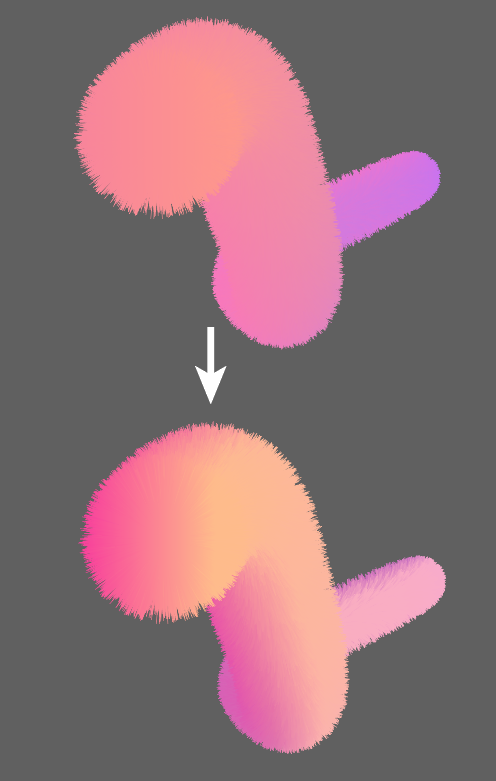
이게 일러스트레이터에서 가능했다니..
(일러는 배울수록 놀라움의 연속...)
올 겨울 같이 일하는 회사들 연하장 디자인은 이 효과로 다 올킬해버릴 생각이다.
위에 설명했던 리플레이스 스파인으로 선에 블렌드 효과를 적용해주는 과정까지는 똑같다.
털 느낌은 아주 간단하게 낼 수 있다.
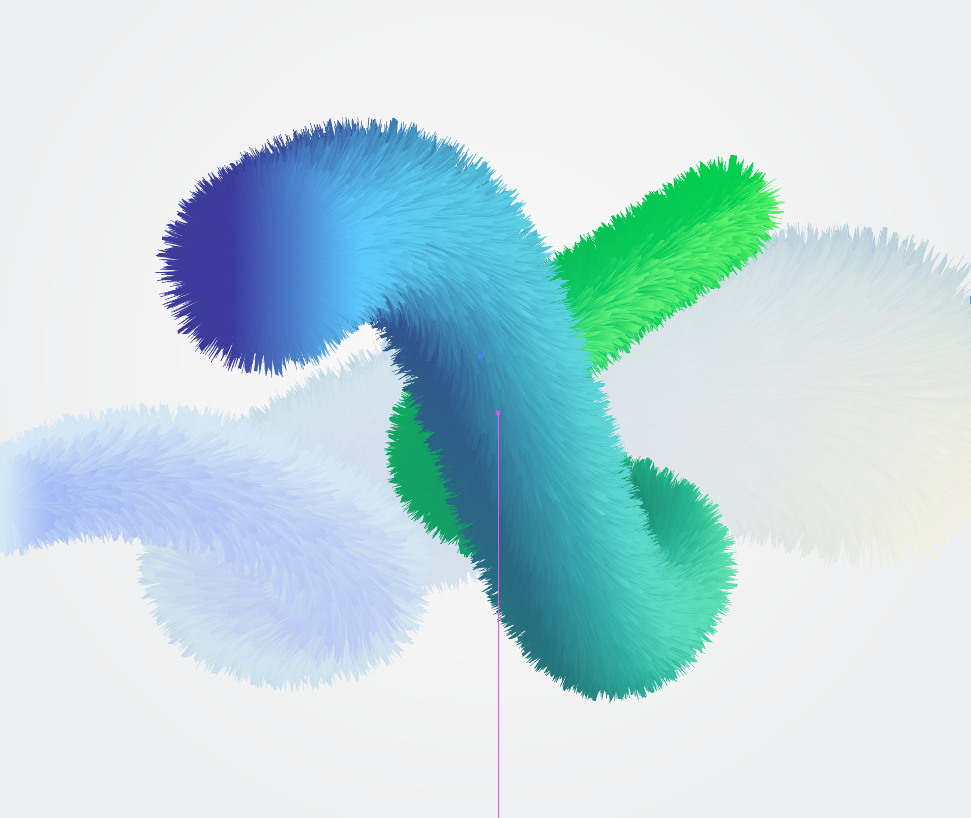
일러스트레이터의
Blend tool - Replace Spine 기능과
Distort&Transform - Roughen 기능은
진짜 만들기 쉽고 수정도 쉽고
효과는 극대화된 기능인 것 같다.
어도비 일러스트레이터 무료로 사용하는 법
어도비 사이트에서 직접 친절하게 무료 체험을 할 수 있도록 설치 파일을 제공한다.
요즘은 꼭 디자이너가 아니어도 디자인을 할 수 있다면 많은 메리트가 있는 세상이다.
정말 쉽고 다루기 편한 일러스트레이터, 무료로 한 번이라도 사용해보면 그 매력에서 빠져나오기 힘들다.
100세 시대, 하던 일만 하면 미래가 밝지 않다.
안 해본 것에 계속 도전해보자.
10년차 디자이너도 일러의 새로운 기능을 배울 때마다
이렇게나 신난다 ㅋㅋ
*참고 유튜브 영상
유튜버 디자이너 깜짝의 친절한 그래픽 [#08 블렌드툴]
1 함께 읽으면 좋은 글
'교육' 카테고리의 다른 글
| 클래스101 환불 가능하다 (0) | 2021.02.04 |
|---|---|
| 습관을 만드는 합리적인 7단계 새해엔 진짜 계획대로 살아보자 (0) | 2020.11.16 |
| 무료 목업 mock-up 사이트 3가지 비교 디자이너 필수 PSD파일 (0) | 2020.11.05 |
| 어도비 일러스트레이터 클래스101 입문용 온라인 강의 추천 (0) | 2020.10.14 |




댓글