윈도우10 사용중입니다. 최근 유튜브를 시작해보려고 마이크도 사고 어도비 프리미어 프로 설치도 했는데요, 영상 한 번 올려보니까 유튜브에서 소리가 너무 작게 나오더라구요. 다음 영상부터는 잘하자 싶어서 마이크 소리 키우는 법을 찾아냈습니다. 따로 작업 안해도 되게끔 윈도우10에서 마이크 볼륨 자체를 크게 하는 방법을 알려드릴게요.
마이크로소프트 윈도우10
마이크 볼륨 높이는 방법
아주 간단합니다.
바탕화면에서 윈도우 아이콘을 눌러주세요.
그 다음 앱을 여러개 보여주는 창에서 톱니바퀴 모양의 '설정' 아이콘을 눌러주시면 돼요.

윈도우10 설정
window 설정 창에 들어오셨으면 여기서 맨 앞에 있는 [시스템]을 눌러주세요.
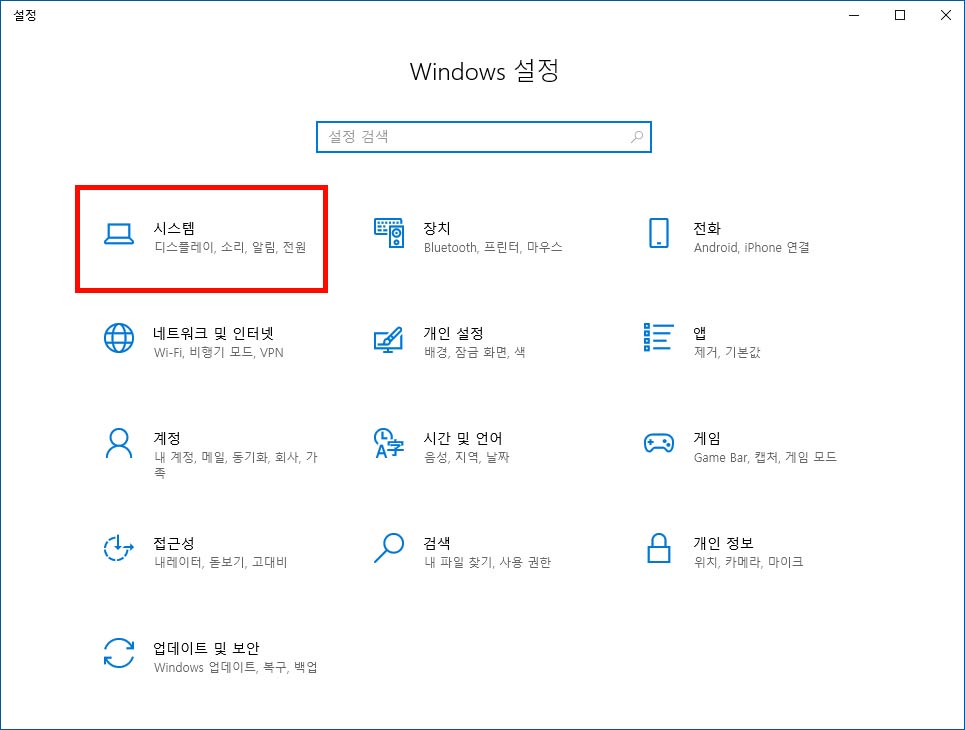
컴퓨터에 연결된 모든 장치에 대한 설정값 바꾸는 건 거의 다 여기서 한다고 보시면 됩니다.
시스템 목록에서 [소리]를 선택해주세요.
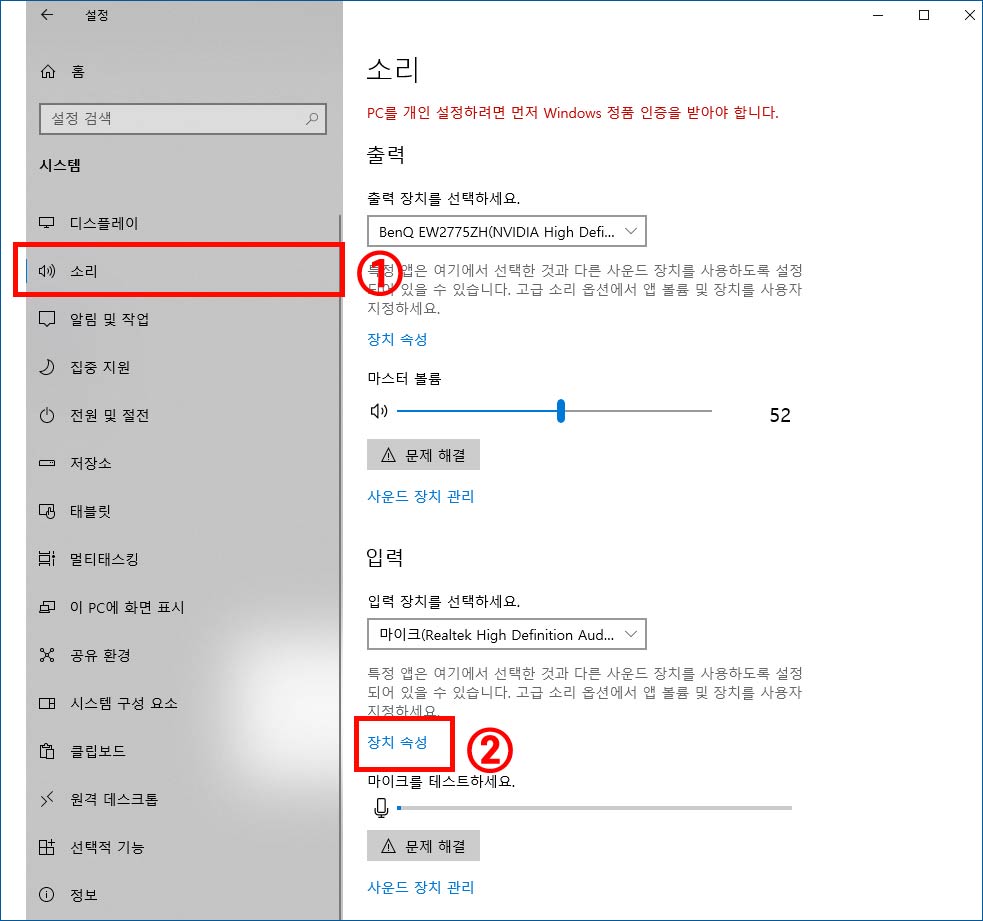
여기서 스피커와 마이크에 관련된 속성을 바꿀 수 있는데
화면에서는 마이크 부분의 '장치 속성'을 눌러주세요.
윈도우10 마이크 볼륨조절은 여기서
내가 마이크에 대고 말할 때 컴퓨터에 입력되는 볼륨값을 설정할 수 있습니다.
처음에는 40~50정도로 설정이 돼있어요. 윈도우10의 이 기본값 그대로 두고 녹음해서 유튜브 올리면 엄청나게 작게 들립니다.
윈도우10 마이크 볼륨 조절
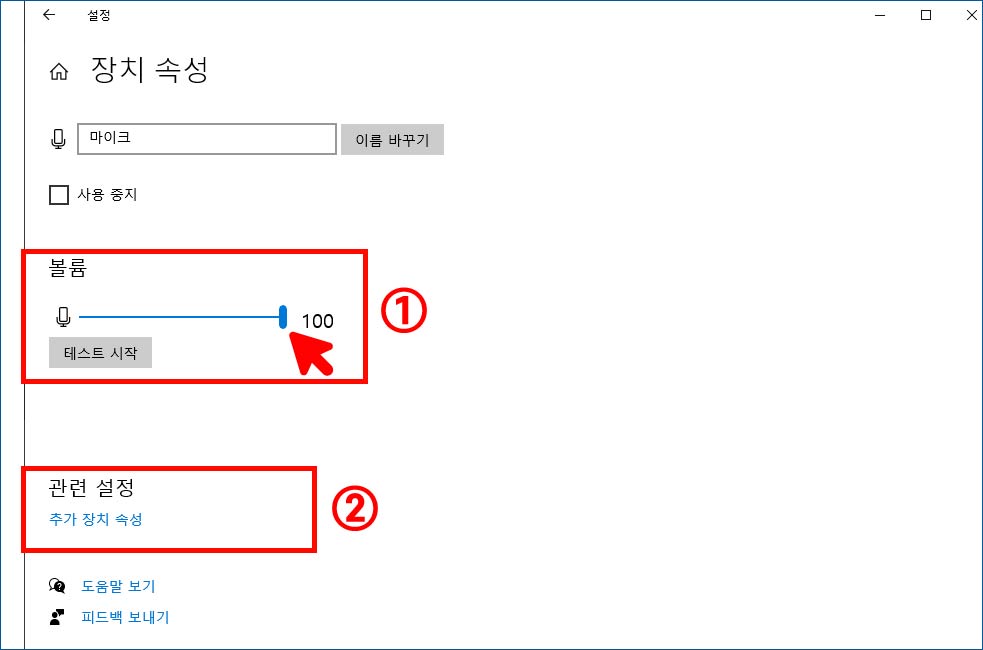
100으로 올리고 다시 pc녹화를 해봤는데 그래도 아쉽더라구요. 소리를 더 키우고 싶었어요.
물론 어도비 프리미어 프로에서 영상 자체의 볼륨을 높이는 방법도 있지만, 일일히 수작업해야하니까 귀찮으니 처음부터 소리가 크게 녹음되면 좋겠더라구요.
볼륨조절만으로 부족할 때?
2) 관련설정이 [추가장치속성]을 눌러보세요.
그럼 아래와 같은 팝업이 뜹니다.
마이크 증폭 조절
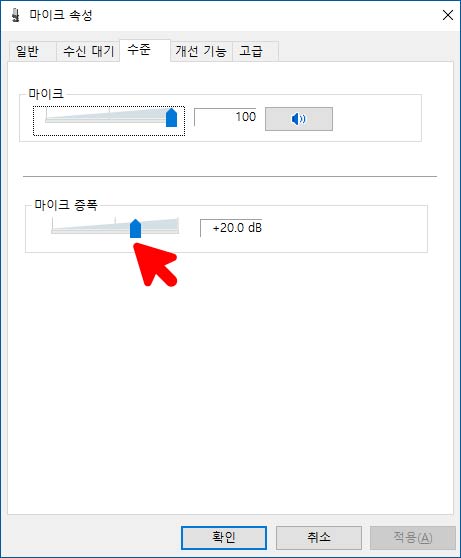
[수준]창에서 마이크 증폭 부분을 한 번 더 수정할게요.
윈도우 10 기본값은 10dB 정도 설정되어있는데 저는 +20.0dB로 설정하니까 만족스럽더라구요.
PC화면 녹화 프로그램 추천
참고로 스피커와 다르게 마이크 소리는 녹음을 하면서 녹음 파일이나 영상을 재생해봐야 만족스러운 수준이 됐는지 그제서야 알 수 있습니다.

저는 pc화면을 주로 녹화를 위해반디캠, 필모라 등 다 써봤는데 오캠이 가장 깔끔했습니다.
내 마이크 볼륨이 잘 높여졌는지 PC화면 녹화해보고 싶으시면 오캠 이라는 프로그램 설치해서 바로 사용해보시길 바래요.
무료 녹화 프로그램으로 워터마크 안 붙고 사용이 간편한게 진짜 큰 장점이더라구요.
'유용한 꿀팁' 카테고리의 다른 글
| 카카오톡 조용히 나가기 방법 전혀 티 안나게 나가는 꿀팁 (0) | 2024.04.29 |
|---|---|
| GS 반값택배 지점 찾고 편의점에서 보내는 방법 총정리 (0) | 2024.04.03 |
| GS 반값택배 예약 방법 비회원으로 간편하고 빠르게 하는 법 (0) | 2024.04.01 |
| 우리카드 마케팅 수신 동의 철회하는 간단한 방법 ft.전화지옥 벗어나기 (0) | 2024.01.28 |




댓글